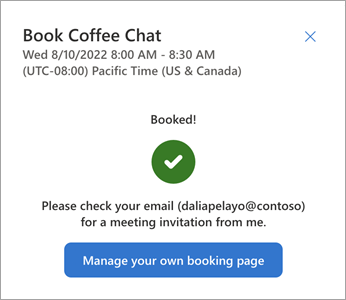Du må kanskje svare på en privat møteinvitasjon på anmoderens Bookings with me-side. Eller du kan starte et møte via en kobling til siden deres.
Få tilgang til møtesiden
-
Gå til Bookings-siden for det tiltenkte møtet. Du kan gjøre dette med arrangørens møteinvitasjon eller koblingen til den offentlige siden. Hvis du går direkte til denne siden, kan du velge en møtetype for å komme i gang.
-
Hvis du er logget på med jobb- eller skolekontoen, kobler systemet til kalendertilgjengeligheten. Ellers følger du instruksjonene for å logge på med legitimasjonen din eller via gjestebrukerprosessen, som vil sende deg en bekreftelseskode for å sende inn for tilgang.
Obs!: Pålogging aktiverer full integrering av kalendertilgang. Gjestebrukere vil kunne fortsette, men med noen forskjeller, som vil bli notert her.
Valgfrie innstillinger
Tidssone
Gjestebruker: Tidssonen hentes fra nettleseren. Logget på: Bruk standard tidssone per Outlook-kalender, eller klikk globusknappen og velg en annen tidssone for å bestille dette møtet.
Filtre for møtetilgjengelighet
Gjestebrukere: Du kan bare filtrere etter innen møtetimer fra kl. 08.00 til 21.00.
Påloggede brukere: Velg ett eller begge av følgende:
-
Tilgjengelige viser tilgjengelige møtetider per tilgjengelighet i Outlook-kalenderen.
-
Innen møtetidspunkt vises bare tidspunkter innenfor de Outlook-angitte standard møtetimene.
Finne en foretrukket dato og klokkeslett
Kalenderen som vises, viser tilgjengelige møtedatoer.
|
Smartkalender for pålogging |
Gjestebrukerkalender |
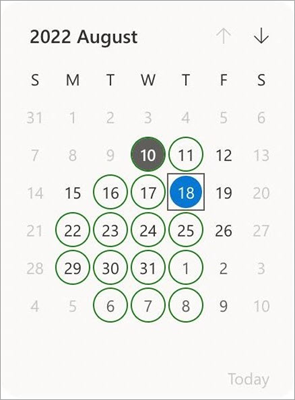 |
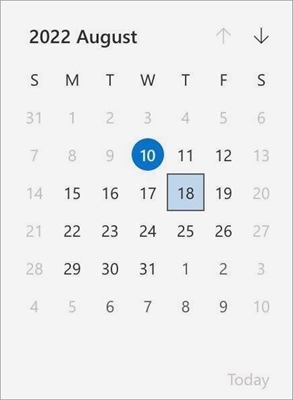 |
|
Grå fylt sirkel: Dag. Lys grå dato: Ingen tilgjengelighet. Mørk grå dato: Arrangøren har tilgjengelige tidspunkter for denne dagen. Grønn sirkel: Gjensidig tilgjengelighet. Dere kan møtes den dagen. Fargefylt sirkel: Gjeldende valgte dato. |
Fargefylt sirkel: Dag. Lys grå dato: Ingen tilgjengelighet. Mørk grå dato: Arrangøren har tilgjengelige tidspunkter for denne dagen. Fargefylt firkant: Gjeldende valgte dato. Informasjonen her er begrenset per tilgang til bare bestillingssideeierens data. |
-
Velg en foretrukket møtedato.
-
Vis tilgjengelige tidsluker for den valgte dagen. Påloggede brukere kan holde pekeren over tidsluker for detaljer om kjente tidskonflikter.
-
Klikk for å velge en av de tilgjengelige tidslukene.
-
Velg Neste for å fortsette med bestillingen.
Bekreft bestilling
En meldingsboks viser den valgte møtedatoen og -klokkeslettet sammen med kjent deltakerinformasjon.
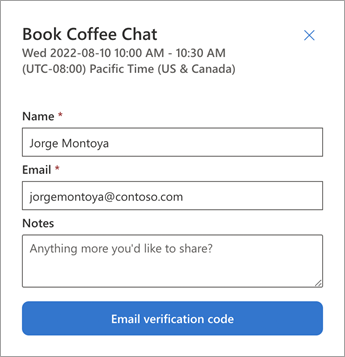
-
Gjestebruker: Legg til navn og e-post.
-
Du kan eventuelt legge til informasjon i Notat-området .
-
Gjestebruker: Fullfør valideringstrinnene.
-
Velg Bok for å fortsette.
Bekreftelsesmeldinger
-
Tillat at prosessen fullføres noen minutter.
-
Se etter en bekreftelses-e-post og kalenderinvitasjon, på samme måte som et notat som sendes til eieren av Booking-siden.
-
Du kan også bruke koblingene i etterfølgende meldinger til å administrere møtet eller starte oppfølgingshandlinger.