Vi kontrollerer jevnlig at Microsoft 365-abonnementet fremdeles er aktivt. Du ser denne meldingen fordi vi har problemer med å bekrefte abonnementet. Dette kan være forårsaket av:
-
problemer med nettverkstilkobling
-
midlertidige tjenesteavbrudd
-
problemer med brannmur eller antivirusprogram
Du kan fortsette å bruke Office mens vi prøver å bekrefte abonnementet. Hvis feilmeldingen vises i mer enn 24 timer, kan du bruke appen Assistent for støtte og gjenoppretting for å feilsøke dette problemet.
Kjør assistenten for støtte og gjenoppretting
-
Velg Last ned-knappen nedenfor.
-
Velg nettleseren fra rullegardinlisten for å se hvordan du lagrer og så starter filen Microsoft-assistent for støtte og gjenoppretting.
Velg nettleseren din- Velg nettleseren din
- Microsoft Edge
- Internet Explorer
- Chrome
- Firefox
-
Velg Åpne fil øverst i nettleservinduet.
-
Klikk på Kjør i neste boks der det står SetupProd_Act.exe er ferdig lastet ned.
-
Velg Åpne nederst i nettleservinduet for å åpne SetupProd_Act.exe-filen.
Hvis filen ikke åpnes automatisk, velger du Lagre > Åpne mappe og dobbeltklikker på filen (den skal starte med SetupProd_Act.exe).
-
Velg SetupProd_Act.exe-filen nederst i venstre hjørne, og velg Vis i mappe i rullegardinlisten
Dobbeltklikk på nedlastingen SetupProd_Act.exe.
-
Velg Lagre fil og deretter OK.
Velg Vis alle nedlastinger øverst til høyre i nettleservinduet. Velg Nedlastinger > SetupProd_Act.exe i biblioteket, og velg deretter mappeikonet. Dobbeltklikk på SetupProd_Act.exe.
-
Dialogboksen Installasjon av program åpnes. Velg Installer for å starte installasjonen.
-
Microsoft-assistent for støtte og gjenoppretting åpnes i et nytt vindu. Velg Jeg er enig for å godta Microsofts tjenesteavtale.
-
Velg Ja for å tillate at programmet kan gjøre endringer på enheten.
-
Følg instruksjonene for å feilsøke problemet med Office-aktiveringen.
Løste assistenten for støtte og gjenoppretting problemet?
Feilsøke aktiveringsfeil
Prøv fremgangsmåten nedenfor for å løse problemer som kan hindre oss i å bekrefte abonnementet.
Kontrollere datamaskinens dato, klokkeslett og tidssone
Følg fremgangsmåten nedenfor for operativsystemet ditt.
Windows 10
-
Lukk alle Office-apper.
-
Velg datoen eller klokkeslettet i det nederste høyre hjørnet på skjermen.
-
Velg Innstillinger for dato og klokkeslett.
-
Velg Angi klokkeslettet automatisk og, hvis den vises, Angi tidssone automatisk. Hvis du ikke har alternativet for å angi tidssone automatisk, må du passe på at den lokale tidssonen vises i Tidssone.
-
Start en Office-app på nytt.
Windows 8 eller Windows 8.1
-
Lukk alle Office-apper.
-
Velg datoen eller klokkeslettet i det nederste høyre hjørnet på skjermen.
-
Velg Endre innstillinger for dato og klokkeslett.
-
Hvis datoen eller klokkeslettet er feil, velger du Endre dato og klokkeslett og retter datoen og klokkeslettet.
-
Hvis tidssonen er feil, velger du Endre tidssone og velger den lokale tidssonen.
-
Start en Office-app på nytt.
Windows 7
-
Lukk alle Office-apper.
-
Velg datoen eller klokkeslettet i det nederste høyre hjørnet på skjermen.
-
Velg Endre innstillinger for dato og klokkeslett.
-
Hvis datoen eller klokkeslettet er feil, velger du Endre dato og klokkeslett og retter datoen og klokkeslettet.
-
Hvis tidssonen er feil, velger du Endre tidssone og velger den lokale tidssonen.
-
Start en Office-app på nytt.
Tips!: I Windows 7 kan du synkronisere datamaskinens klokke med en Internett-tidsserver for å holde klokken på datamaskinen oppdatert. Hvis du vil gjøre dette, velger du dato eller klokkeslett i nedre høyre hjørne på skjermen, og deretter velger du Endre innstillinger for dato og klokkeslett. Velg Internett-klokke-fanen, velg Endre innstillinger, velg Synkroniser med en Internett-tidsserver, og velg deretter Oppdater nå.
Kontrollere brannmuren
Hvis du bruker en brannmur fra en annen produsent, kan du gå til produsentens nettsted for informasjon om hvordan du deaktiverer brannmuren midlertidig. For Windows-brannmur kan du se nedenfor.
Windows 11 og Windows 10
Windows 8.1 og 7
-
Rull mot Slå Windows-brannmuren på eller av i Beskytte datamaskinen mot virus
Kontrollere antivirusprogramvaren
Hvis du vil ha informasjon om hvordan du deaktiverer antivirusprogramvaren, går du til produsentens nettsted. Det kan også hjelpe å avinstallere antivirusprogramvaren. Husk å installere den på nytt etter at Office er ferdig installert. Hvis du har slått den av, må du slå den på igjen.
Hvis du ikke er sikker på hvilket antivirusprogram du har, kan du følge instruksjonene nedenfor for å gå til kontrollpanelet og finne navnet på antivirusprogramvaren.
Tips!: Windows 10 leveres med Windows Defender som standard antivirusprogram. Hvis du finner ut at du bruker den, velger du Start-knappen > Innstillinger > Oppdatering og sikkerhet og velger deretter Windows Defender til venstre. Skyv knappen til Av. Husk å slå den På igjen.
- Velg operativsystem
- Windows 11 og Windows 10
- Windows 8.1
- Windows 7
-
Skriv inn Kontrollpanel i søkeboksen i Start

-
Gjør ett av følgende:
-
Velg System og sikkerhet > Sikkerhet og vedlikehold i Kategori-visningen, og velg deretter PIL NED ved siden av Sikkerhet.
-
VelgSystem og vedlikehold i Store ikoner- eller Små ikoner-visningen, og velg deretter PIL NED ved siden av Sikkerhet.
-
Hvis Windows oppdager antivirusprogramvaren, er den oppført under Virusbeskyttelse.
-
Gå til Kontrollpanel ved å høyreklikke på Start-knappen

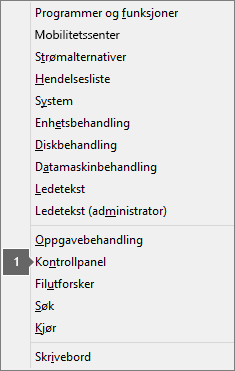
-
Gjør ett av følgende:
-
Velg System og sikkerhet > Handlingssenter i Kategori-visningen, og velg deretter PIL NED ved siden av Sikkerhet.
-
VelgHandlingssenter i Store ikoner- eller Små ikoner-visningen, og velg deretter PIL NED ved siden av Sikkerhet.
-
Hvis Windows oppdager antivirusprogramvaren, er den oppført under Virusbeskyttelse.
-
Gå til Kontrollpanel ved å velge Start-knappen

-
Gjør ett av følgende:
-
Velg System og sikkerhet > Handlingssenter i Kategori-visningen, og velg deretter PIL NED ved siden av Sikkerhet.
-
VelgHandlingssenter i Store ikoner- eller Små ikoner-visningen, og velg deretter PIL NED ved siden av Sikkerhet.
-
Hvis Windows oppdager antivirusprogramvaren, er den oppført under Virusbeskyttelse.
Kontrollere proxy-innstillingene
Hvis du bruker enheten både hjemme og på jobb, kan du prøve å slå av proxy-innstillingene i Microsoft Edge eller Internet Explorer før du installerer Microsoft 365. Hvis du bruker en annen nettleser, kan se du Hjelp for nettleseren for å finne ut hvordan du deaktiverer proxy-innstillinger.
Microsoft Edge
-
Klikk på Start-knappen

-
Velg Nettverk og Internett, gå til bunnen av valgene på venstre side og klikk Proxy.
-
I Automatisk proxy-oppsett identifiserer du innstillinger automatisk, eller bruker et oppsettskript, ved å skyve til På eller Av.
-
I Manuelt proxy-oppsett kan du velge å bruke en proxy-server. Den vil vanligvis være av, og hvis du skyver den til På, må du velge Lagre. Hvis den var slått av som standard før du aktiverte den, må du skyve tilbake til Av når du er ferdig med å bruke den.
Internet Explorer 7, 8, 9, 10 eller 11
-
I Internet Explorer klikker du Verktøy (øverst til høyre) > Alternativer for Internett.
-
Klikk Tilkoblinger-fanen, og klikk deretter LAN-innstillinger-knappen.
-
Under Proxy-server fjerner du merket for «Bruk en proxy-server for LAN (disse innstillingene gjelder ikke for eksterne tilkoblinger eller VPN-tilkoblinger).»
-
Klikk Bruk og OK for å lagre endringene. Start datamaskinen på nytt.
Obs!: Det kan være flere proxy-innstillinger du må omgå. Hvis dette ikke fungerer, og du installerer Office på jobben eller skolen, kan du ta kontakt med IT-avdelingen for mer informasjon. IT-administratorer kan se nettadresser og IP-adresseområder for Microsoft 365.
Kontakte kundestøtte
Hvis du har prøvd fremgangsmåten for feilsøking, og du fremdeles ser denne feilen, kan du kontakte Microsoft Kundestøtte for å få hjelp.
Flott, vi er glade for å kunne hjelpe
Takk for at du fortalte oss at assistenten for støtte og gjenoppretting løste problemet.











