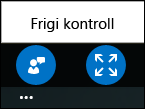Når du er koblet til et Lync møte fra Lync, kan du ikke laste opp innhold eller begynne å dele skjermen. Men hvis du er presentatør, kan du vise delingsøkter og PowerPoint-presentasjoner og til og med ta kontroll over innholdet.
Endre visning
Når du viser det delte innholdet, kan du kontrollere hvordan det vises i møtevinduet. Trykk eller klikk ruten for å vise alternativene Faktisk størrelse og Tilpass til visning nederst til høyre i ruteområdet.
Faktisk størrelse viser innholdet i samme størrelse som på datamaskinen til personen som deler det.
Tilpass til visning skalerer innholdet slik at det får plass på skjermen din.
Hvis for eksempel personen som deler innholdet, har en skjerm som er større enn din, vil du med Faktisk størrelse bare se innholdet som får plass på skjermen, og du må rulle for å se de andre delene av det delte innholdet.
Med Tilpass til visning reduseres det delte innholdet slik at det får plass på den mindre skjermen din. Du kan bytte mellom de to visningsalternativene og velge det som virker best for deg.
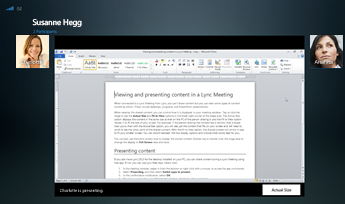
Du kan også bruke hele skjermområdet til å vise det delte innholdet. Dobbelttrykk eller dobbeltklikk ruteområdet for å endre visningen til Full skjerm og tilbake.
Vise og presentere PowerPoint
Hvis noen andre har lastet opp og startet deling av en PowerPoint-presentasjon, kan du flytte frem eller tilbake for å vise lysbildene privat, eller ta kontroll over presentasjonen. Vær oppmerksom på at du må være angitt som presentatør for å kunne gjøre dette.
Vise lysbilder privat
Trykk eller klikk lysbildet, og bruk pilene nederst i møtet for å gå gjennom lysbildene.
Dette forstyrrer ikke møtet, og du kan når som helst gå tilbake til lysbildet som presentatøren viser. Bare velg Tilbake til presentatørens visning.

Overta som presentatør
Du kan skifte mellom lysbilder i møtet hvis gjeldende presentatør gir deg tillatelse.
-
Trykk eller klikk lysbildet, og velg deretter ikonet nederst til venstre på skjermen.

-
Velg Overta som presentatør.
En melding sendes til presentatøren for å gi deg tilgang.

-
Du får også et varsel når tillatelse er gitt. Begynn å skifte lysbilder ved å velge pilene nederst i presentasjonen.

Ta kontroll over skrivebords- eller programdeling
Selv om du ikke kan starte skrivebords- eller programdeling fra et Lync møte, kan du be om kontroll over en delingsøkt som ble startet av en annen presentatør.
Når andre deler et program eller et skrivebord:
-
Trykk eller klikk delingsområdet, og velg deretter ikonet nederst til venstre på skjermen.

-
Velg Be om kontroll-knappen.
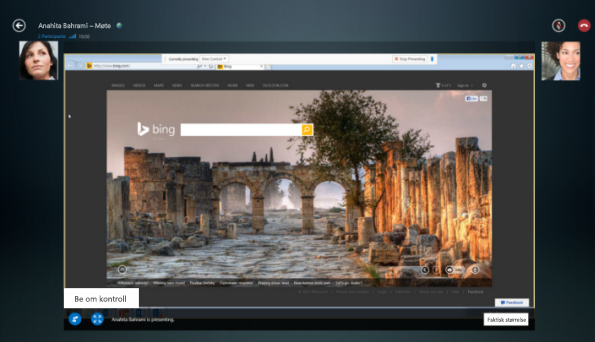
-
Presentatøren mottar et varsel, og vedkommende kan gi deg kontroll eller nekte deg tilgang.
-
Når presentatøren godtar forespørselen, mottar du et varsel og kan kontrollere delingsøkten på datamaskinen.
-
Når du er ferdig med å presentere, velger du prikkene nederst på skjermen for å frigi kontrollen.