Hvis du vil se målene til en figur, merker du den og ser på statuslinjen under Figurer-vinduet . Bredde, høyde og vinkel vises automatisk. Du kan også vise dimensjoner ved hjelp av en av de andre metodene som er beskrevet i denne artikkelen.
Hvis du vil lære hvordan du endrer dimensjonene eller vinklene til en figur, kan du se Angi dimensjoner for figurer ved hjelp av vinduet Størrelse & plassering.
Vise målinger på diagramsiden
Hvis du har Visio Standard, kan du vise en figurs dimensjoner ved hjelp av felt som er koblet til figurens høyde- og breddeegenskaper. Hvis du vil ha mer informasjon om bruk av felter, kan du se Bruke felter for å holde vist informasjon oppdatert.
Hvis du har Visio Professional, kan du bruke dimensjonsfigurer til å vise størrelser. Dimensjonsfigurer viser størrelsen på figuren de er limt til, og oppdateres automatisk når du endrer størrelsen på den opprinnelige figuren.
Dimensjonsfigurer inngår i enkelte maler, og du kan åpne en Dimensjonering-sjablong i en mal.
Slik åpner du en dimensjoneringssjablong iVisio Professional
-
Klikk Flere figurer i Figurer-vinduet.
-
Pek på Visio-tillegg, og klikk deretter Dimensjonering – arkitektur eller Dimensjonering – teknikk.
-
Dra en dimensjonsfigur til figuren du vil måle, og lim endene til dimensjonsfiguren til punktene du vil måle.
Obs!: Hvis du vil endre målenheter, høyreklikker du dimensjonsfiguren og klikker Presisjon og enheter på hurtigmenyen.
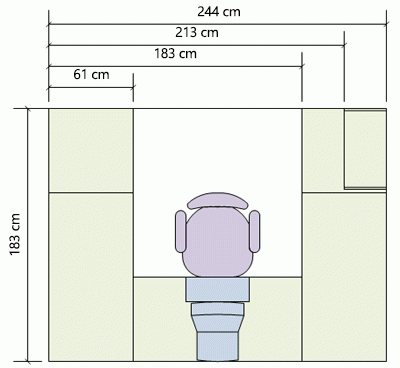
Eksempel
Hvis du har Visio Professional, leder følgende fremgangsmåte deg gjennom et eksempel på hvordan du bruker dimensjonsfigurer.
Bruke dimensjonsfigurer (et eksempel)
-
Klikk Fil-fanen, klikk Ny, klikk Kategorier, klikk Kart og plantegninger og dobbeltklikk deretter Hjemtegning.
-
Klikk tittellinjen for sjablongen Hagetilbehør, og dra figuren Gangsti av betong inn på tegningssiden.
Det kan være du må bla i listen under Sjablonger for å finne denne sjablongen eller andre.
-
Dra i håndtakene på figuren Gangsti av betong for å forstørre den.
-
Klikk på tittellinjen for sjablongen i Dimensjonering – arkitektur, og dra figuren Vannrett inn på tegningssiden over gangstifiguren.
Hvis du ikke ser denne sjablongen i listen, følger du instruksjonene i forrige prosedyre, Åpne en dimensjoneringssjablong.
-
Dra figurhåndtaket på høyre side av figuren Vannrett dimensjon til høyre kant av gangstifiguren, inntil det vises en grønn boks som angir at figurene er limt sammen.
-
Dra figurhåndtaket på venstre side av Vannrett-figuren til venstre kant av gangstifiguren.
-
Dra den gule romben (











