Du kan formatere et tall som et personnummer. Du kan for eksempel formatere et 9-sifret tall, for eksempel 555501234, som 555-50-1234.
Hva vil du gjøre?
Vis personnummer i sin helhet
-
Merk cellen eller område med celler du vil formatere.
-
Klikk dialogboksvelgeren

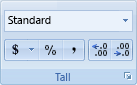
-
Velg Spesielt i Kategori-boksen.
-
Velg Personnummer i Type-listen.
Hvis du er på et annet sted som bruker personnumre i et annet format eller et annet identifikasjonsnummer, velger du nasjonal innstilling og språk. Ikke alle språk har et alternativ, men noen gjør det.
Vis bare de siste sifrene i personnummer
For vanlige sikkerhetstiltak vil du kanskje bare vise de siste sifrene i et personnummer og erstatte resten av sifrene med nuller eller andre tegn. Du kan gjøre dette ved hjelp av en formel som inneholder funksjonene KJEDE.SAMMEN og HØYRE .
Følgende fremgangsmåte bruker eksempeldata til å vise hvordan du bare kan vise de fire siste tallene i et personnummer. Når du har kopiert formelen til regnearket, kan du justere den for å vise dine egne personnummer på lignende måte.
-
Opprett en tom arbeidsbok eller et tomt regneark.
-
I denne hjelpeartikkelen velger du følgende eksempeldata uten rad- og kolonneoverskriftene.
Slik velger du eksempeldata
|
|
-
Klikk foran teksten i celle A1, og dra deretter pekeren over cellene for å merke all teksten.

-
Hvis du vil kopiere de merkede dataene, trykker du CTRL+C.
-
Merk celle A1 i regnearket.
-
Hvis du vil lime inn de kopierte dataene, trykker du CTRL+V.
-
Hvis du vil bytte mellom å vise resultatet og vise formelen som returnerer resultatet, klikker du Vis formler i Formelrevisjon-gruppen på fanen Formler.
Hurtigtast – Du kan også trykke CTRL+' (grav aksent).
Viktig!:
-
Som en anbefalt fremgangsmåte bør du unngå å lagre fullstendige personnumre i arbeidsbøkene. Lagre i stedet de fullstendige personnumrene på et sted som oppfyller strenge sikkerhetsstandarder (for eksempel et databaseprogram, for eksempel Microsoft Office Access), og bruk deretter bare de fire siste sifrene i tallene i arbeidsbøkene.
-
Hvis du vil ha mer informasjon om disse funksjonene, kan du se FUNKSJONEN KJEDE.SAMMEN, og HØYRE, HØYREB-funksjoner.
Obs!:
-
Hvis du vil hindre at andre viser hele personnummeret, kan du først skjule kolonnen som inneholder dette tallet (kolonne B i eksempeldataene), og deretter beskytte regnearket slik at uautoriserte brukere ikke kan vise dataene.
-
Hvis du vil ha mer informasjon, kan du se Skjule eller vise rader og kolonner og beskytte regneark- eller arbeidsbokelementer.
-










