Hvis du har AutoCAD-objekter som du vil bruke i Visio-tegningen, kan du bruke Visio til å åpne dem og konvertere dem til Visio-figurer. Du kan også konvertere Visio-tegninger til AutoCAD-filer.
Obs! Microsoft Visio støtter AutoCAD-filformater på følgende måte: Med Visio Plan 2 kan du importere en .dwg- eller DXF-fil som er opprettet fra AutoCAD-versjoner 2017 eller tidligere. Med Visio Standard eller Professional kan du importere en .dwg- eller DXF-fil som er opprettet fra AutoCAD-versjonene 2007 eller tidligere. Hvis du ikke kan åpne a. dwg- eller DXF-fil, støttes kanskje ikke filformatet. Som en midlertidig løsning åpner du filen i AutoCAD, og deretter lagrer du den i et filformat som Visio-produktet eller -planen støtter. Hvis du vil ha mer informasjon, kan du se Hvordan du lagrer en AutoCAD-tegning i et tidligere eller eldre filformat og DWG-versjonslogg.
Åpne en AutoCAD-tegning i Visio
-
Velg Fil > Åpne.
-
Finn mappen der tegningen du vil bruke, beholdes. Velg mappen, eller velg Bla gjennom.
-
Velg alle Visio-filer-listen , og velg deretter AutoCAD-tegning.
-
Bla til filen, og velg Åpne.
Sette inn en DWG- eller DXF-fil i et eksisterende Visio-diagram
-
Velg CAD-tegning på Sett inn-fanen.
-
Bla til filen, og velg Åpne.
Konvertere DWG- og DXF-objekter til Visio-figurer
Når du importerer eller åpner en AutoCAD-tegning, kan du konvertere den til figurer som du kan manipulere i Visio. Vær oppmerksom på at du ikke kan angre konvertering til Visio-figurer.
-
Velg et tomt område i diagrammet for å fjerne merkingen av alt som allerede er valgt.
-
Hold markøren på den ytre kanten av AutoCAD-tegningen, til markøren endres til dette ikonet:

-
Høyreklikk, og velg deretter CAD-tegneobjekt > Konverter.
-
I Konverter CAD-objekt-dialogboksen velger du AutoCAD-lagene du vil konvertere til Visio-figurer.
-
Velg Avansert for flere alternativer. Du kan for eksempel velge å slette de konverterte lagene, konvertere dimensjoner til dimensjonerte figurer eller konvertere skraveringer til figurer.
Når du konverterer en tegning i DWG- eller DXF-format, konverterer du den sist lagrede romlige visningen av CAD-tegningen. En CAD-tegning kan ha blitt lagret i modellområdet eller på papirområdet:
-
Modellområde er det primære tegnearbeidsområdet der CAD-kladder oppretter tegninger. Når du konverterer en tegning som er lagret i modellområdet, konverteres alle objekter og tekst på lagene du velger, til Visio-figurer.
-
Papirplass er et arbeidsområde som er analogt med et ark, der CAD-kladder kan ordne ulike visninger av tegningen.
Bildet nedenfor viser en DWG-tegning som er lagret i papirområdet.
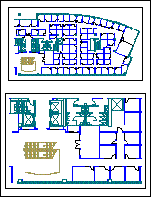
Tegningen inneholder to rektangulære visningsporter. En visningsport er et vindu i den tredimensjonale CAD-tegningen. Hver visningsport kan angis til en annen skala eller vinkel.
Når du konverterer en tegning som er lagret i et papirområde, konverteres bare objekter som ikke er kuttet av (klippet ut) av kanten av visningsporten, til Visio-figurer. Objekter og tekst som er kuttet, konverteres til linjer. En sirkel som er fullstendig omsluttet av en visningsport, konverteres for eksempel til en Visio-sirkelfigur. En sirkel som er klippet ut av visningsporten, konverteres til en serie med linjer.
Lagre et Visio-diagram som en DWG- eller DXF-fil
-
Velg Fil > Lagre som.
-
Bla gjennom for å finne plasseringen eller mappen der du vil lagre tegningen.
-
Velg filtypen du vil bruke, i Filtype-listen:
-
AutoCAD-tegning (*.dwg)
-
AutoCAD-utveksling (*.dxf)
-
Hvis Visio-filen har mer enn én tegningside, må du lagre hver side for seg.










