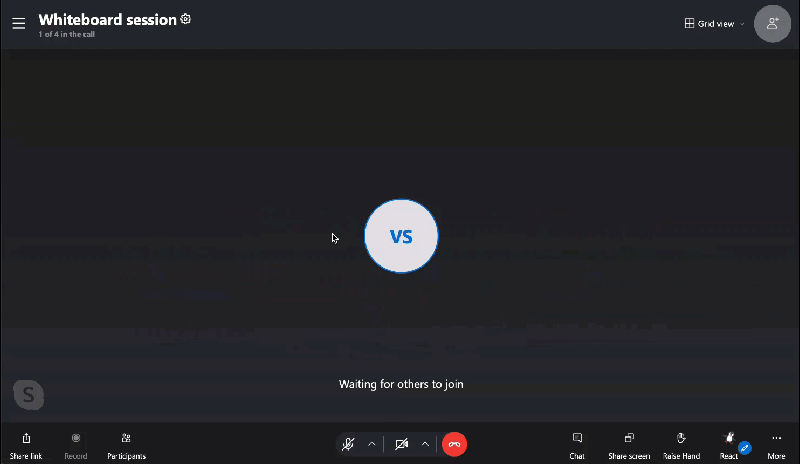I Skype for Windows, Mac, Linux og Web kan du bruke uttrykksikoner og animerte reaksjoner for å reagere mens du er i en samtale. Du kan også tilpasse hvilke reaksjoner som er tilgjengelige for bruk under en samtale.
Slik reagerer du under en Skype-samtale:
-
Hold pekeren over Reagere i samtalekontrollene.
-
Velg et uttrykksikon fra menyen.
-
Uttrykksikonet vises for alle i samtalen på videofeeden eller avataren.
Slik tilpasser du tilgjengelige reaksjoner:
-
Velg Tilpass anropsreaksjoner

-
I Skype på skrivebordet kan du søke etter egendefinerte reaksjoner.
-
-
Velg Minus ved siden av eventuelle reaksjoner du vil fjerne fra reaksjonsvelgeren.
-
Velg Pluss ved siden av eventuelle reaksjoner du vil legge til i reaksjonsvelgeren.
-
Du kan ha opptil seks reaksjoner i samtalereaksjonsvelgeren. Nye reaksjoner legges til på forsiden av reaksjonsvelgeren.
-
Det siste uttrykksikonet i raden med egendefinerte reaksjoner blir standardknappen for anropsreaksjoner.
-
Du kan velge forskjellige alternativer fra de ulike kategoriene nederst i Tilpass anropsreaksjoner Vinduet.
-
-
Velg Gjort for å lagre den tilpassede reaksjonsvelgeren.
-
Velg Lukke hvis du ikke vil lagre endringene du har gjort i reaksjonsvelgeren.
Slik sender du animerte reaksjoner under en samtale:
-
Velg Tilpass anropsreaksjoner

-
Velg Minus ved siden av eventuelle reaksjoner du vil fjerne fra reaksjonsvelgeren.
-
Velg Pluss ved siden av eventuelle reaksjoner du vil legge til i reaksjonsvelgeren.
-
Følgende uttrykksikoner utløser anropsanimasjoner:

-
-
Velg Gjort for å lagre den tilpassede reaksjonsvelgeren.
-
Velg en animert reaksjon under samtalen. Hver bruker i samtalen vil se animasjonen, samt hvem som sendte reaksjonen.