Hvis du bruker en Windows Phone og Microsoft 365-abonnementet inkluderer SharePoint, kan du bruke telefonen til å vise områder, for eksempel gruppe nett steder, i SharePoint. Du kan også vise filer som finnes i OneDrive-biblioteket. Dette gjør det enkelt å vise informasjon om nettsteder, samarbeide med kollegaer, få tilgang til delte dokumenter og være koblet til arbeidet ditt.
Nylige forbedringer for SharePoint har gjort SharePoint enda mer berørings vennlig enn før. Hvis du vil ha mer informasjon, kan du se SharePoint Online introduserer mobil opplevelsen for berørings utformingen.
Klar for å prøve?
Åpne et SharePoint-nettsted
-
Åpne Internet Explorer på Windows Phone-enheten.
-
Skriv inn Netta dressen (URL-adressen) for SharePoint i adresse linjen.
URL-adressen vår er for eksempel http://contoso14.sharepoint.com.
Netta dressen din vil inneholde domene navnet ditt i stedet for Contoso14. -
Logg deg på med din jobbkonto eller skolekonto.
-
Nederst til venstre på skjermen trykker du fliser-ikonet for å se en liste over navigasjonsfliser.
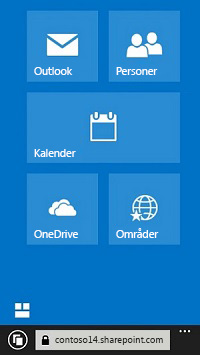
-
Trykk Nettsteder. Det vises en liste over SharePoint-nettsteder organisert i lister, for eksempel Nettsteder jeg følger og Forfremmede nettsteder.
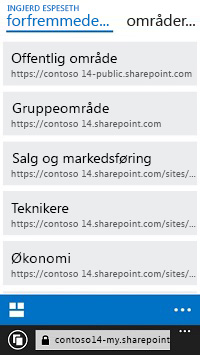
-
Velg et nettsted, for eksempel Gruppenettsted.
Åpne OneDrive for Business-biblioteket
-
Åpne Internet Explorer på Windows Phone-enheten.
-
Skriv inn Netta dressen (URL-adressen) for SharePoint i adresse linjen.
URL-adressen vår er for eksempel http://contoso14.sharepoint.com.
Netta dressen din vil inneholde domene navnet ditt i stedet for Contoso14. -
Nederst til venstre på skjermen trykker du fliser-ikonet for å se en liste over navigasjonsfliser.
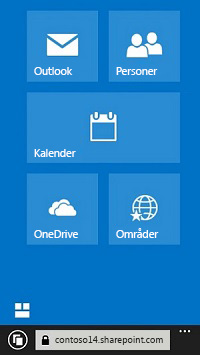
-
Velg OneDrive.
Obs!: Flisene du ser, er avhengige av Microsoft 365-abonnementet du har.
Gå fra e-post i OWA til et SharePoint-nettsted
Du kan enkelt gå til et SharePoint-nettsted fra e-posten i et nettleservindu på Windows Phone-enheten. Dette er nyttig hvis du vil sjekke e-postmeldingen før du går til et gruppe nettsted, OneDrive eller en annen plassering i Microsoft 365.
-
Åpne Internet Explorer på Windows Phone-enheten.
-
Skriv inn http://portal.office.com i adresselinjen.
-
Logg deg på med din jobbkonto eller skolekonto.
E-posten åpnes i Outlook Web App (OWA).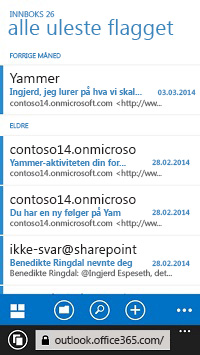
-
Nederst til venstre trykker du fliser-ikonet for å åpne en nettstedsmeny.
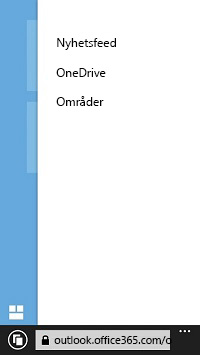
-
Velg et alternativ, for eksempel Nettsteder eller OneDrive.
Obs!: Alternativene som du ser på nettstedsmenyen, avhenger av Microsoft 365-abonnementet du har.
Endre hvordan et nettsted vises
Du kan velge mellom to typer visninger – mobil visning og PC-visning – for noen typer SharePoint-nettsteder og OneDrive-biblioteket. I mobilvisning er nettstedet formatert til å vises på Windows Phone-enheten. I datamaskinvisning kan du se navigasjonskoblinger øverst på siden, som vist på bildet nedenfor:

Obs!: Mobilvisning er ikke nødvendigvis tilgjengelig for alle SharePoint-nettstedene dine. Når mobilvisning ikke er tilgjengelig, vises nettsteder automatisk i datamaskinvisning.
Bytte fra mobilvisning til datamaskinvisning
-
Trykk ellipsen (...) nederst til høyre i skjermbildet på et nettsted eller et bibliotek.
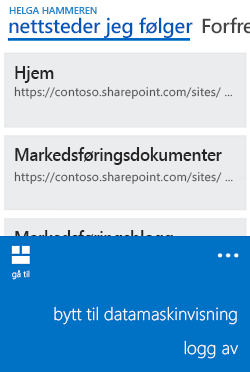
-
Velg Bytt til datamaskinvisning.
Bytte fra datamaskinvisning til mobilvisning
-
Trykk Innstillinger (

-
Velg Mobilvisning på Innstillinger-menyen.
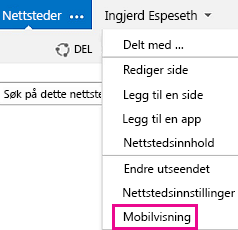
Hvis du vil ha mer informasjon, kan du se Bruke en mobil enhet til å arbeide med SharePoint Online-nettsteder.










