Obs!: Vi ønsker å gi deg det nyeste hjelpeinnholdet så raskt som mulig, på ditt eget språk. Denne siden er oversatt gjennom automatisering og kan inneholde grammatiske feil eller unøyaktigheter. Formålet vårt er at innholdet skal være nyttig for deg. Kan du fortelle oss om informasjonen var nyttig for deg nederst på denne siden? Her er den engelske artikkelen for enkel referanse.
Du kan bruke flere adressebøker i Outlook og Outlook på nettet. Du kan få tilgang til din personlige kontakter ved å velge personer fra startprogrammet for apper Outlook på nettet eller navigasjonsruten i Outlook.
Firmaet kan opprette flere adresselister for ulike formål. Du kan for eksempel har en global adresseliste for alle ansatte i Canada eller alle ansatte i avdelingen Salg. Du får tilgang til alle disse ulike adresselistene på to måter.
Ved hjelp av alle adressebøkene
Du kan vise kontakter og sende e-postmeldinger til personer i alle de tilgjengelige adresselistene.
Vise kontakter (personer) i Outlook
-
Velg personer nederst på skjermen i Outlook.
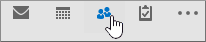
-
Som standard, kan du se dine personlige kontakter. Hvis du vil vise andre adressebøker, i Søk-gruppen på båndet, velger du Adressebok.
-
Bruk rullegardinlisten under Adressebok for å se alle forskjellige bøker og kontakter adresselistene i organisasjonen.
Sende en melding til en kontakt i Outlook
-
En ny e-postmelding, velg knappene til, kopi eller Blindkopi.
-
Hvis du vil vise en annen adressebok, velger du rullegardinmenyen under Adressebok.
-
Velg en kontakt eller distribusjonsgruppe liste, og velg deretter knappene til ->, -> kopi eller Blindkopi ->.
-
Velg OK for å gå tilbake til meldingen.
Vise kontakter (personer) i Outlook på nettet
-
Klikk Outlook.
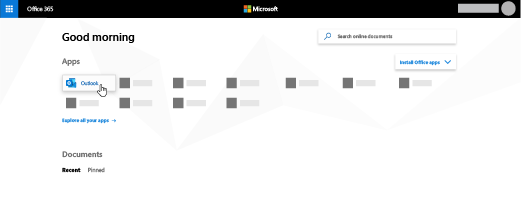
Finner du ikke appen du leter etter? Velg Alle apper i startprogrammet for apper for å se en alfabetisk liste over Microsoft 365-apper som er tilgjengelige. Derfra kan du søke etter en bestemt app.
-
Klikk personer nederst på skjermen.
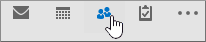
-
Velg mappe for å vise alle adresselister for bøker og kontakter i organisasjonen i navigasjonsruten.
Sende en melding til en kontakt i Outlook på nettet
-
Velg Ny på Outlook-kommandolinjen.
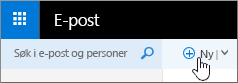
-
Velg til eller kopi å få tilgang til adressebøkene. Kontaktene dine vises som standard. Hvis du vil vise andre adressebøker, velg >> til venstre for Søk etter personer.
-
Velg mappen til å vise alle adressebøkene opprettet for organisasjonen.
-
Velg kontaktene du vil legge til e-postmeldingen, og velg deretter Lagre for å gå tilbake til publikasjonen..










