Obs!: Vi ønsker å gi deg det nyeste hjelpeinnholdet så raskt som mulig, på ditt eget språk. Denne siden er oversatt gjennom automatisering og kan inneholde grammatiske feil eller unøyaktigheter. Formålet vårt er at innholdet skal være nyttig for deg. Kan du fortelle oss om informasjonen var nyttig for deg nederst på denne siden? Her er den engelske artikkelen for enkel referanse.
Du kan legge til figurer i SmartArt-grafikken fra SmartArt-grafikken eller fra tekstruten. Du kan også legge til tekstbokser til å plassere tekst hvor som helst du vil, nær eller oppå SmartArt-grafikken.
Hva vil du gjøre?
Legge til tekst fra SmartArt-grafikken
-
Klikk figuren i SmartArt-grafikken du vil legge til tekst.
-
Gjør ett av følgende:
-
Skriv inn tekst i SmartArt-grafikk figuren.
-
Kopiere tekst fra et annet sted eller program, og lim deretter inn teksten i SmartArt-grafikk figuren.
-
Legge til tekst ved hjelp av tekstruten
-
Klikk SmartArt-grafikken for å merke den.
-
Hvis tekstruten ikke er synlig, klikker du kontrollen på venstre side av SmartArt-grafikken.
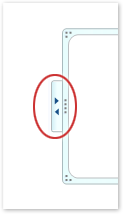
-
Ved siden av punktet der du vil legge til tekst, klikk [tekst], og gjør deretter ett av følgende:
-
Skriv inn teksten i tekstruten.
-
Kopiere tekst fra et annet sted eller program, og lim deretter inn teksten i tekstruten.
-
Legge til tekst ved hjelp av en tekstboks
Legge til en tekstboks legges ikke teksten i selve SmartArt-grafikken, men du kan plassere kommentarer og annen tekst der du vil ha, Lukk hvis du vil eller oppå SmartArt-grafikken.
-
Klikk Tekstboks i Tekst-gruppen i kategorien Sett inn.
Hvis du bruker Microsoft Office Word 2007, klikker du typen tekstboksen du vil bruke.
-
Klikk tekstboksen, og gjør deretter ett av følgende:
-
Skriv inn teksten din i tekstboksen.
-
Kopiere tekst fra et annet sted eller program, og lim deretter inn teksten i tekstboksen.
-
-
Dra tekstboksen til stedet der du vil bruke.
-
Hvis du vil formatere tekstboksen, å endre utseendet eller gjøre bakgrunnen og kantlinjen usynlig, kan du se:










