Obs!: Vi ønsker å gi deg det nyeste hjelpeinnholdet så raskt som mulig, på ditt eget språk. Denne siden er oversatt gjennom automatisering og kan inneholde grammatiske feil eller unøyaktigheter. Formålet vårt er at innholdet skal være nyttig for deg. Kan du fortelle oss om informasjonen var nyttig for deg nederst på denne siden? Her er den engelske artikkelen for enkel referanse.
Denne artikkelen beskriver hvordan du legger til tekst manuelt i de overlappende delene av sirklene i et Venn-diagram. Legge til tekst i de overlappende delene av en sirkel, eller hvis du vil endre fargene eller stilene i et Venn-diagram, kan du se opprette et Venn-diagram.
Obs!: Før du starter må presentasjonen eller dokumentet inneholde et Venn-diagram laget med SmartArt-grafikk.
-
Klikk i presentasjonen på Venn-diagrammet som du vil legge til tekst i.
-
Klikk pilen under figurer i Illustrasjoner-gruppen i kategorien Sett inn, og klikk deretter Ellipse under Nylig brukte figurene.
-
Tegn en ellipse over Venn-diagrammet med omtrent samme størrelse som de overlappende delene av sirklene.
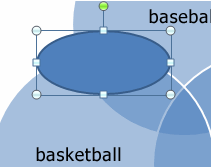
-
Roter ellipsen slik at den plasseres med samme vinkel som de overlappende delene av sirklene.
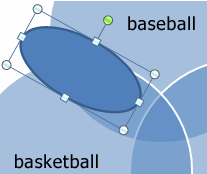
-
Flytt ellipsen slik at teksten plasseres over de overlappende delene av sirklene.
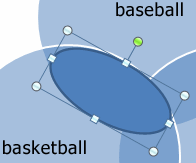
-
Høyreklikk den ovale figuren, klikk Legg til tekst, og skriv deretter inn teksten.
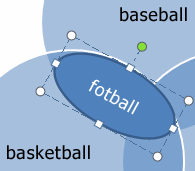
-
Høyreklikk ellipsen, og klikk deretter Formater figur.
-
Velg uten fyll under Fyll.
-
Velg Ingen linje under linje.
-
Klikk Lukk.
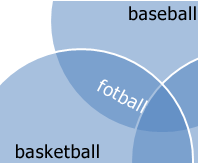
-
Klikk i presentasjonen på Venn-diagrammet som du vil legge til tekst i.
-
Klikk pilen under figurer i Illustrasjoner-gruppen i kategorien Sett inn, og klikk deretter Ellipse under Nylig brukte figurene.
-
Tegn en ellipse over Venn-diagrammet med omtrent samme størrelse som de overlappende delene av sirklene.
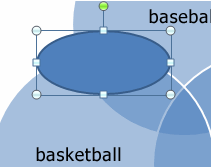
-
Roter ellipsen slik at den plasseres med samme vinkel som de overlappende delene av sirklene.
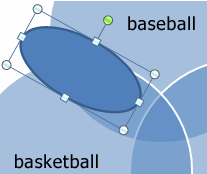
-
Flytt ellipsen slik at teksten plasseres over de overlappende delene av sirklene.
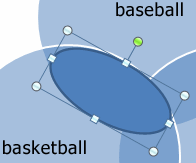
-
Høyreklikk ellipsen, klikk Rediger tekst, og skriv deretter inn teksten.
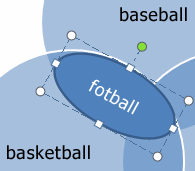
-
Høyreklikk ellipsen, og klikk deretter Formater figur.
-
Velg uten fyll på fanen Fyll.
-
Velg Ingen linje på Linjefarge-fanen.
-
Klikk Lukk.
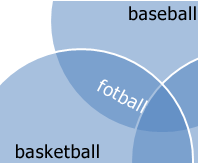
-
Klikk i presentasjonen på Venn-diagrammet som du vil legge til tekst i.
-
Klikk pilen under figurer i Illustrasjoner-gruppen i kategorien Sett inn, og klikk deretter Ellipse under Nylig brukte figurene.
-
Tegn en ellipse over Venn-diagrammet med omtrent samme størrelse som de overlappende delene av sirklene.
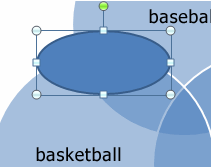
-
Roter ellipsen slik at den plasseres med samme vinkel som de overlappende delene av sirklene.
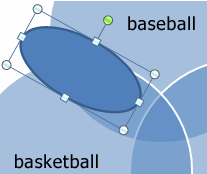
-
Flytt ellipsen slik at teksten plasseres over de overlappende delene av sirklene.
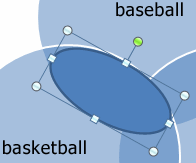
-
Høyreklikk ellipsen, klikk Rediger tekst, og skriv deretter inn teksten.
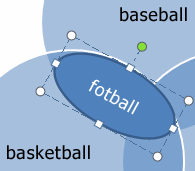
-
Gjør ett av følgende:
I PowerPoint og Excel:
-
Høyreklikk ellipsen, og klikk deretter Formater figur.
-
Velg uten fyll på fanen Fyll.
-
Velg Ingen linje på Linjefarge-fanen.
-
Klikk Lukk.
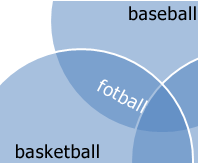
I Word og Outlook:
-
Høyreklikk ellipsen, og klikk deretter Formater autofigur.
-
Dra glidebryteren Gjennomsiktighet til 100 % under Fyll i kategorien Farger og linjer.
-
Klikk farge-menyen i kategorien farger og linjer, under linje, og velg deretter Ingen farge.
-
Klikk Lukk.
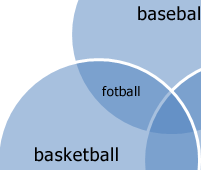
-










