Obs!: Skjermbildene i denne artikkelen er fra Clipchamp for personlige kontoer, men lageraktiva blir også gjort tilgjengelig i Clipchamp for arbeid. Tilgjengeligheten til enkelte samlinger og enkelte spesifikke lagerressurser kan være forskjellig mellom Clipchamp for personlige kontoer og Clipchamp for jobbkontoer.
Clipchamp samarbeider med medieleverandører av høy kvalitet for å tilby tusenvis av lagervideoer, grafikk, bilder, lyd, GIF-er og bakgrunner. Denne artikkelen fokuserer på lagerlyd og musikk.
Noen Clipchamp-lagerressurser er gratis for alle brukere, men andre premium-aksjer krever et Premium Clipchamp-abonnement for å eksportere videoer.
Slik legger du til aksjevideoer i prosjektet
Trinn 1. Klikk innholdsbibliotekfanen på verktøylinjen
Hvis du vil finne aksjevideoene, klikker du innholdsbibliotekfanen på verktøylinjen og klikker deretter fanen visualobjekter.
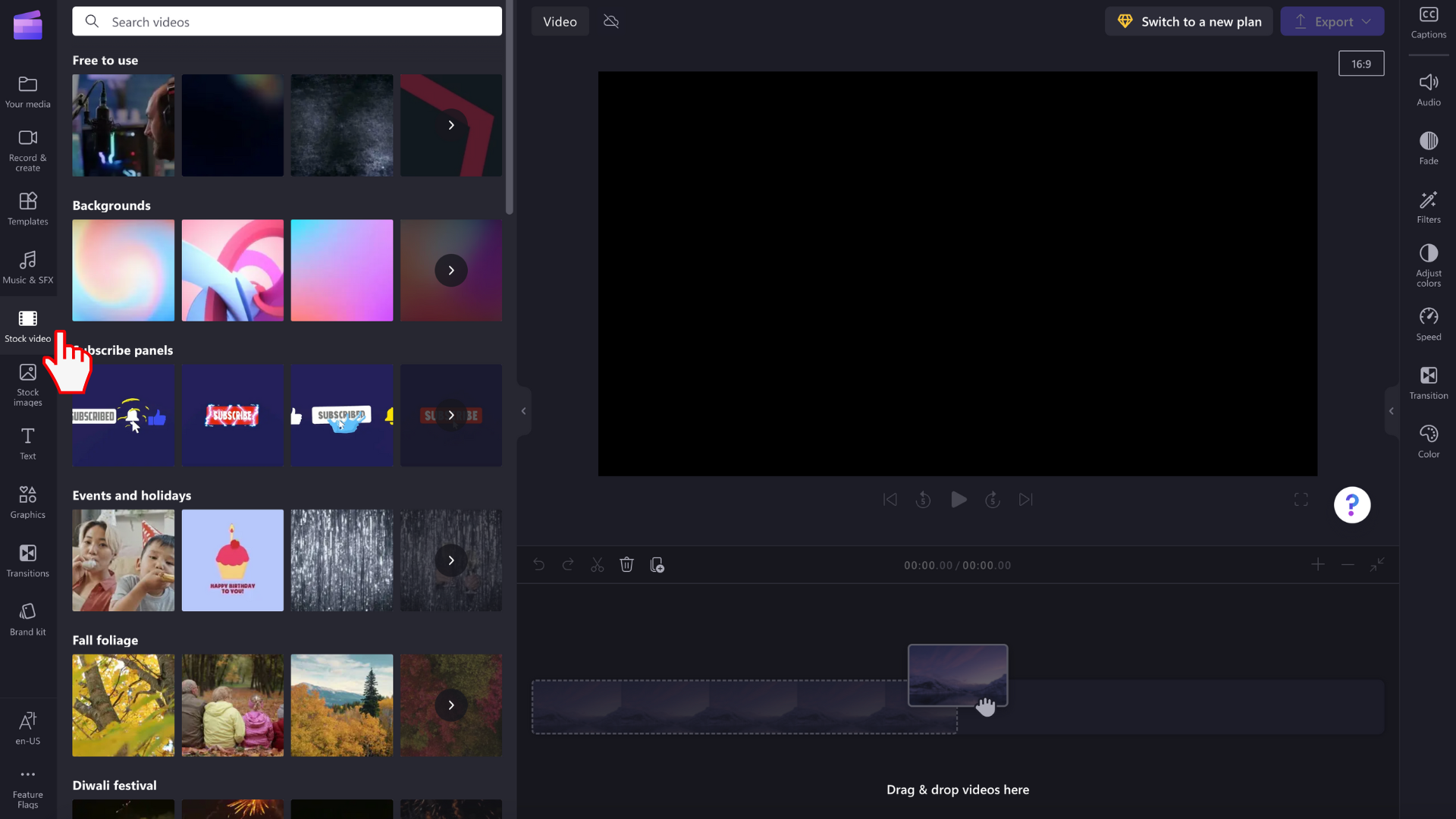
Trinn 2. Søk i videobibliotek
Når du er i biblioteket for visualobjekter, ser du forskjellige kategorier.
Utvalgt: Clipchamp velger og abonnerer klistremerker
Alt innhold: Videoer, bakgrunner, klistremerker, figurer & merknader, bilder, rammer & kantlinjer, overlegg og GIPHY-er
Klikk på videokategorien for å utforske flere videoer.
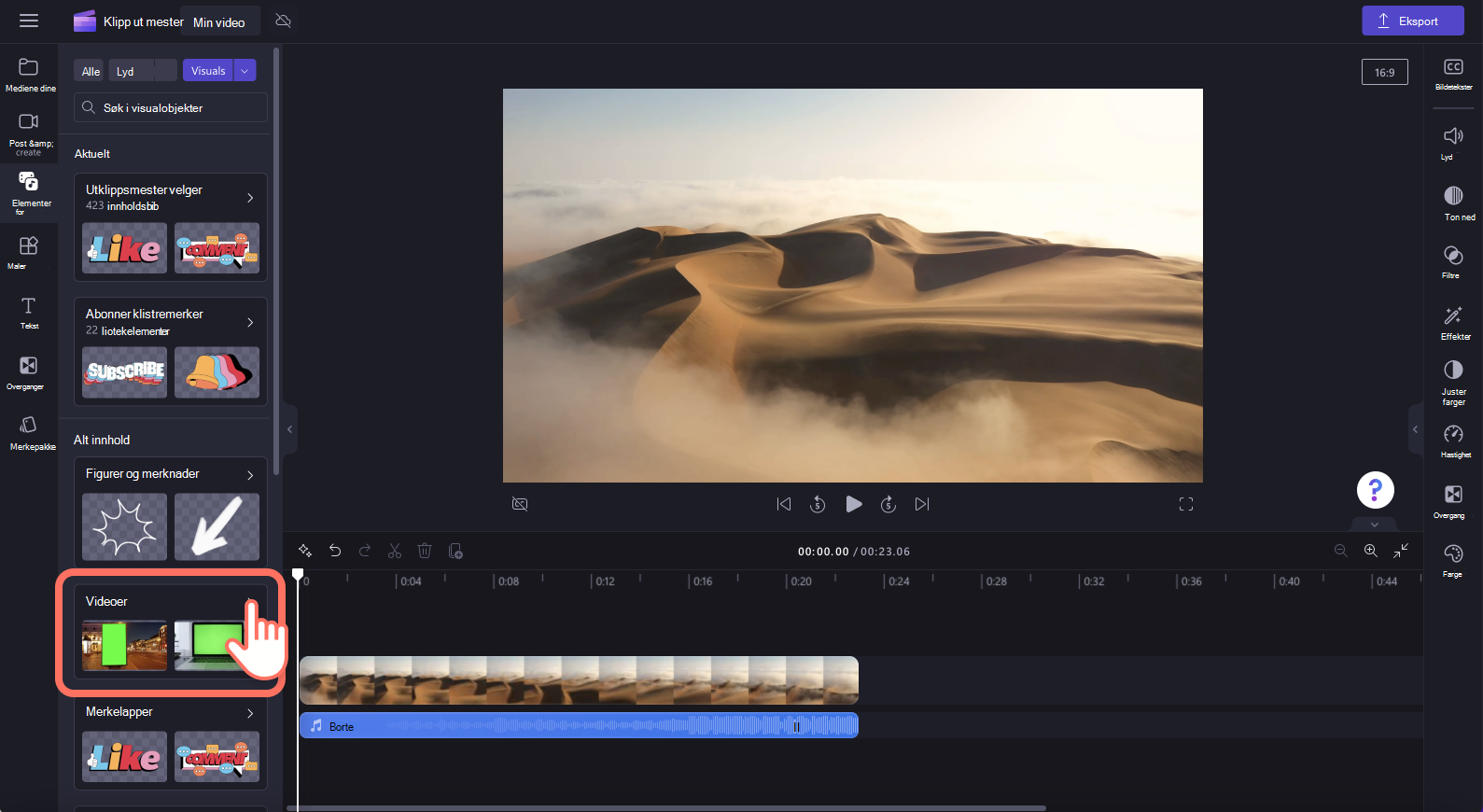
Deretter søker du gjennom de kuraterte mappene for å finne den perfekte lagervideoen. Du kan også søke i nøkkelord ved hjelp av søkefeltet.
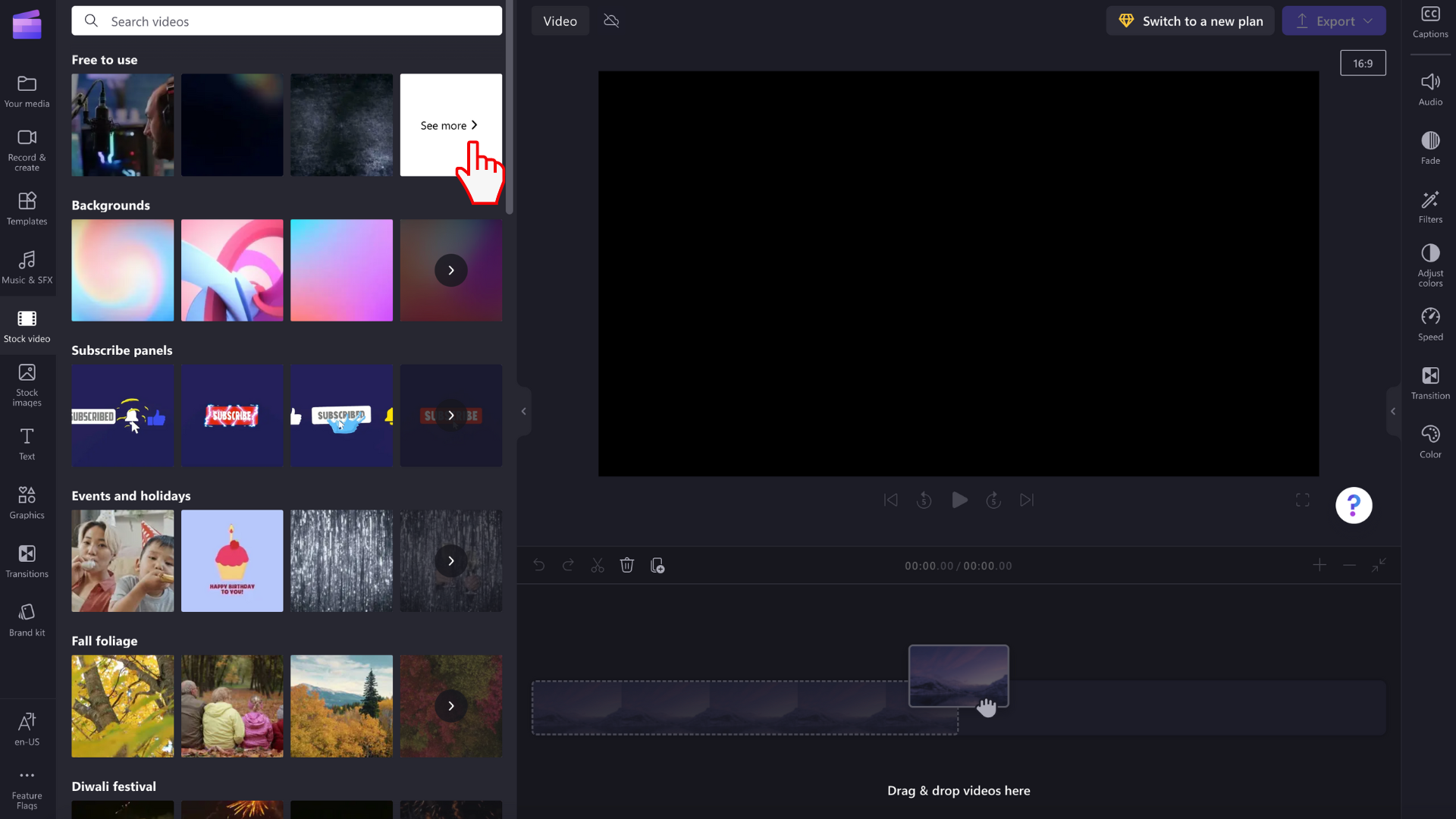
Hvis du vil forhåndsvise, holder du markøren over aksjevideoen. Videoen spilles av.
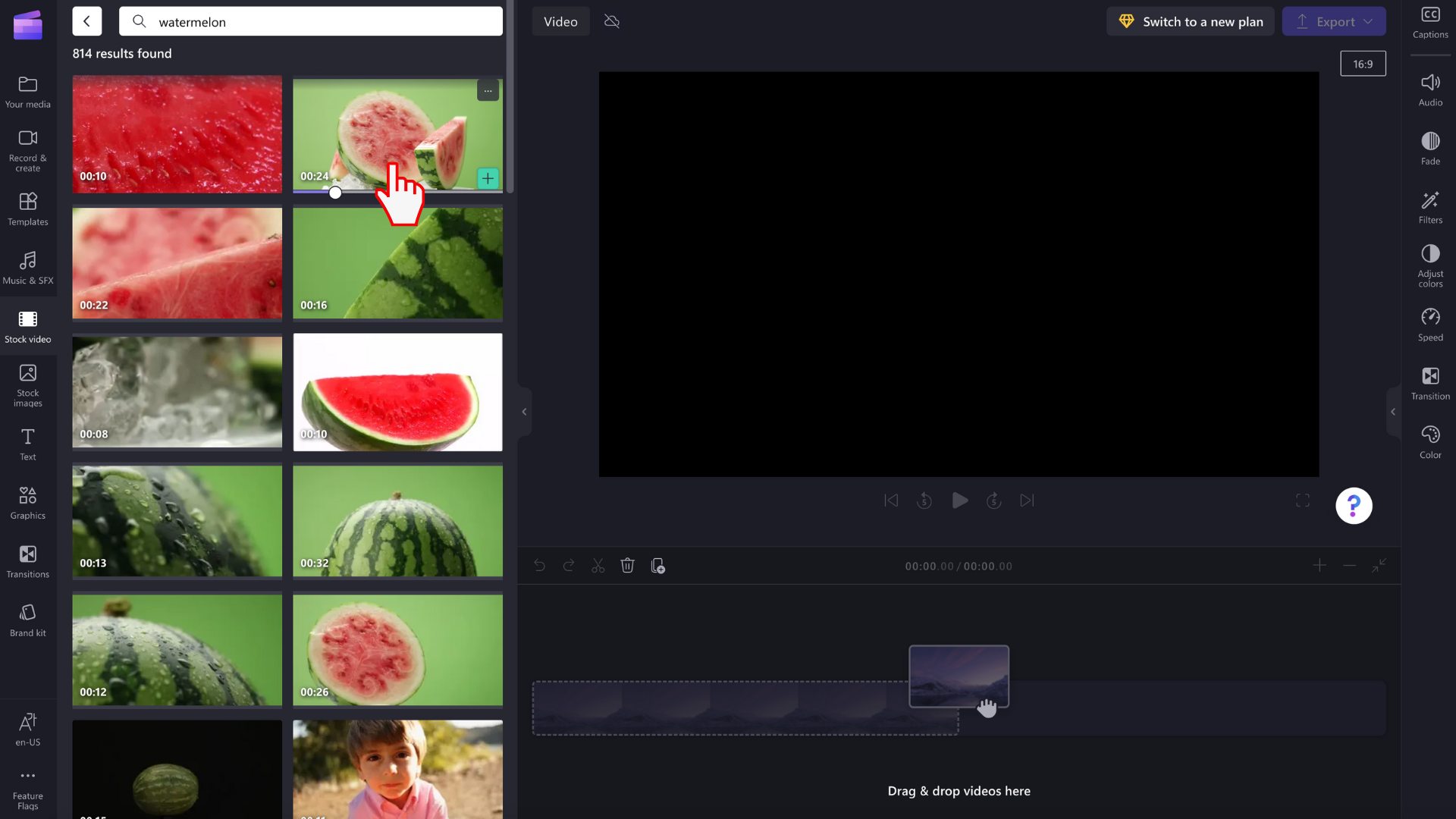
Du kan også klikke på aksjevideoen for å forhåndsvise i fullskjermmodus. Her kan du se videoens oppløsning, varighet og type (gratis eller premium).
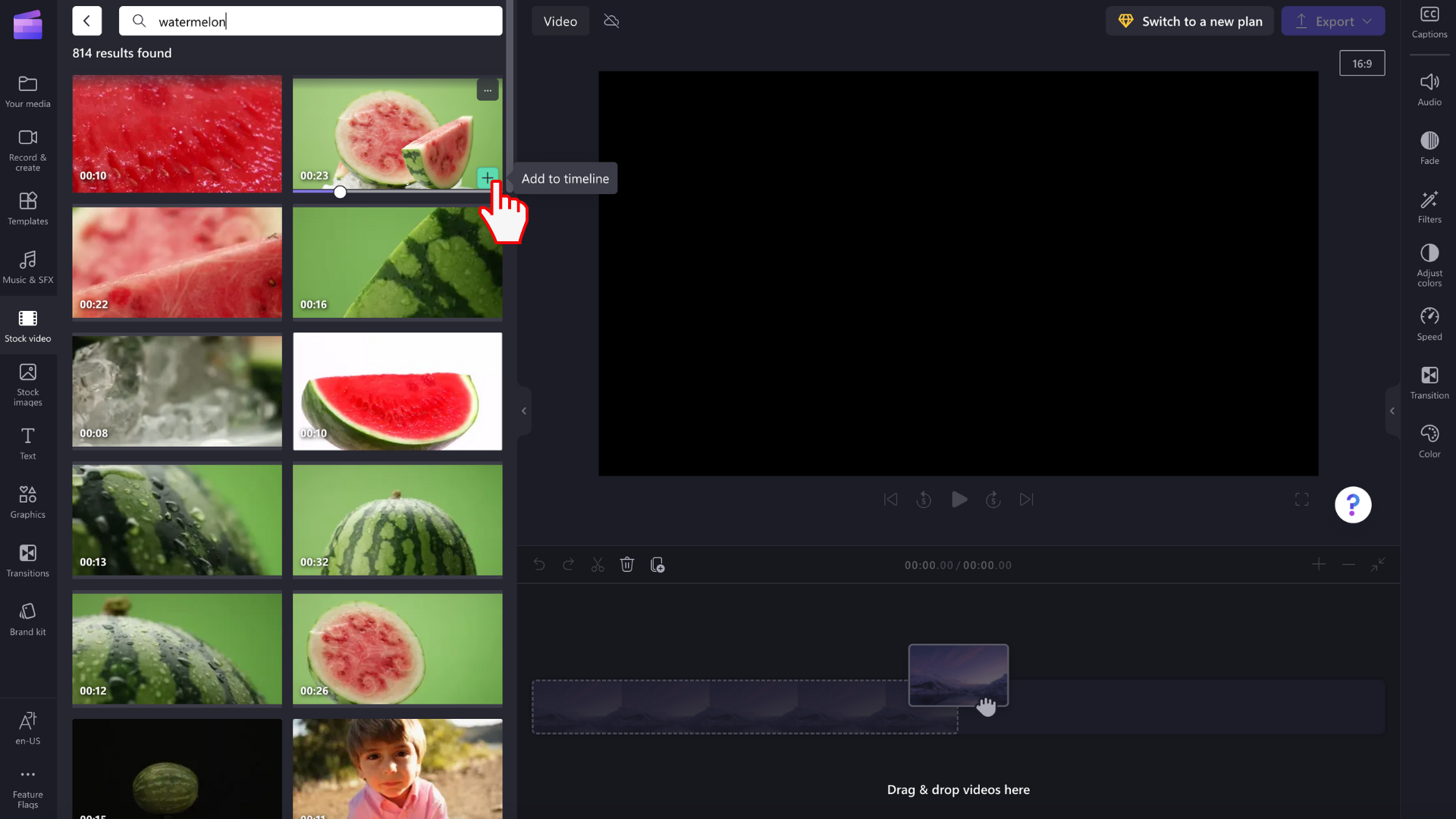
Trinn 3. Legge til aksjevideoen på tidslinjen
Du kan legge til videoer på tidslinjen på forskjellige måter.
A) Dra og slipp videofilen på tidslinjen.
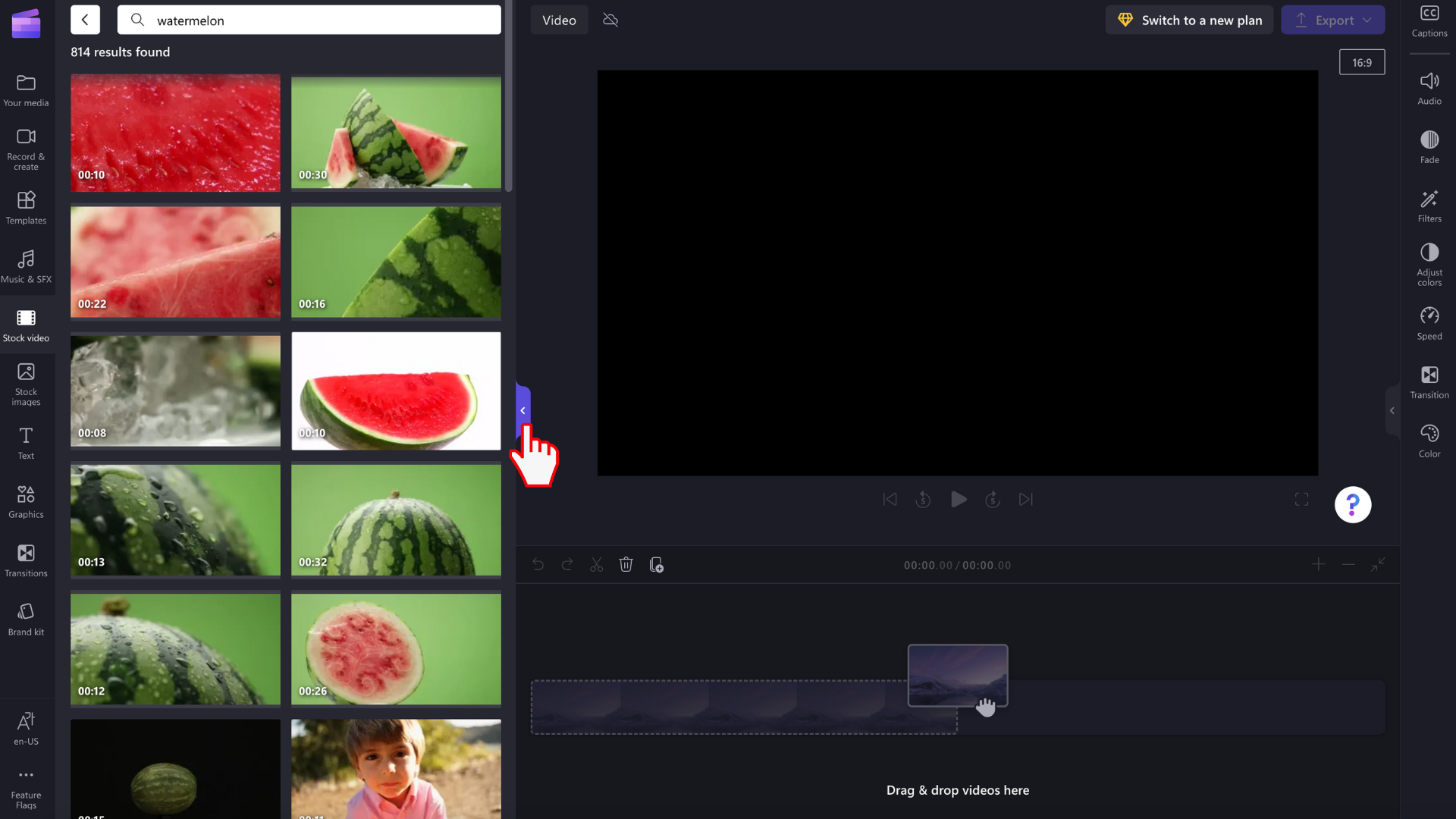
B) Klikk på den grønne + knappen for å legge til videoen på tidslinjen.

C) Klikk knappen Legg til på tidslinjen, eller legg til i mediefanen fra forhåndsvisningsmodus i fullskjermmodus.
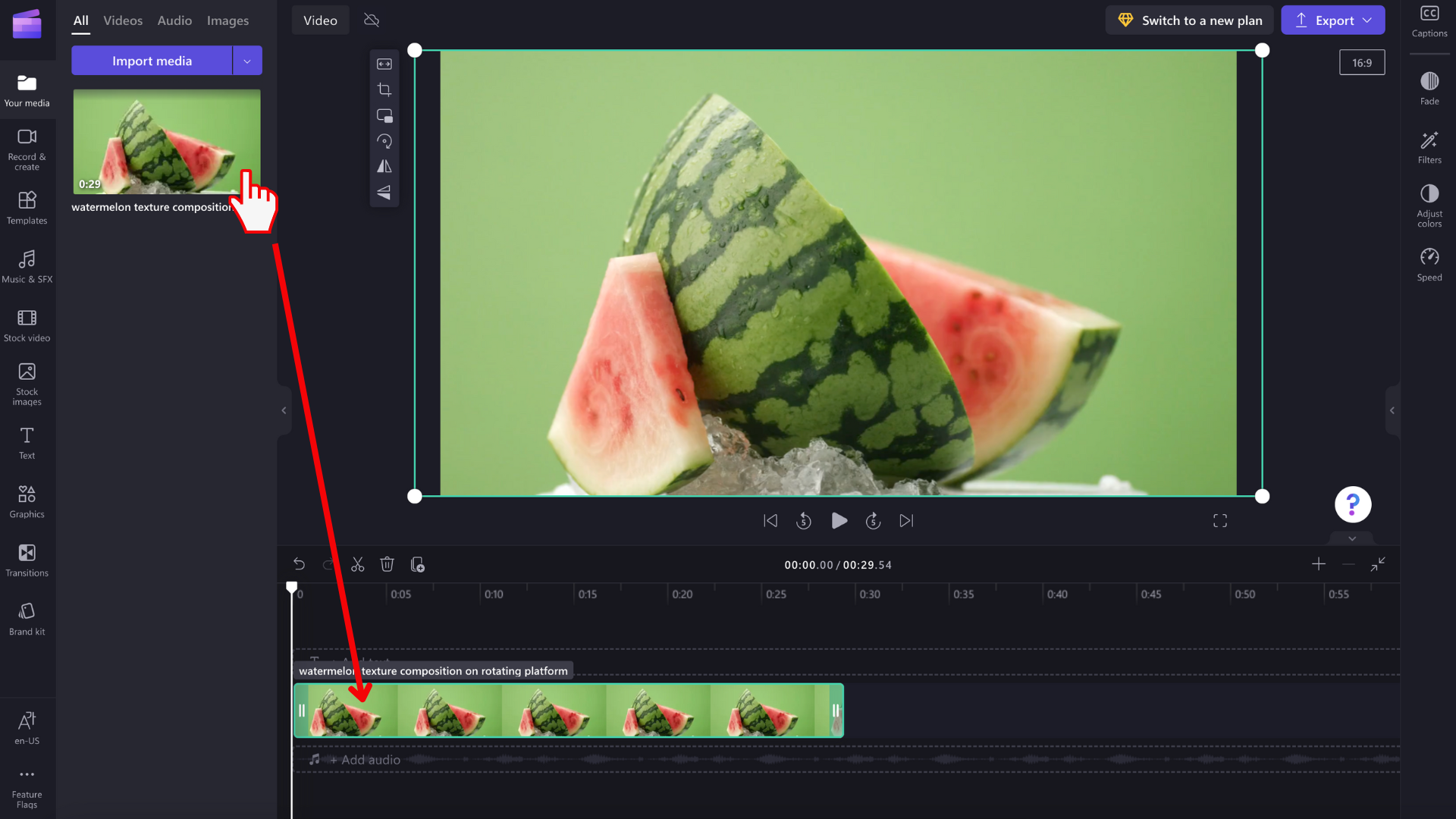
Eksportere en video som inkluderer aksjemedier
Klikk eksportknappen for å eksportere videoen til datamaskinen. Hvis du vil lagre en video som inneholder premium-lagereiendeler, må du kjøpe et Premium Clipchamp-abonnement.
Lisens og vilkår for bruk
Når du bruker en lisensplan som inkluderer tilgang til aksjemedier, har du lov til å innlemme lagervideoer, bilder og lydressurser i videoer som du lagrer fra Clipchamp. Dette omfatter begge prosjektene du oppretter for kommersielle og ikke-kommersielle formål.
Du kan imidlertid ikke laste ned og videredistribuere de individuelle underliggende filene fra samlingen, bruke dem i andre redigeringsprogrammer eller dele eller selge dem.










