Nye tegningsfiler åpnes med bare én side, men du kan legge til så mange sider du vil.
Som standard arver hver nye tegningsside innstillingene for størrelse, retning, skala, målenhet, skyggeforskyvning, linjal og rutenett på siden som vises i tegningsvinduet. Du kan imidlertid endre hvilke som helst av disse innstillingene for den nye siden.
Sette inn en ny side i en bestemt posisjon
Hvis du vil opprette en ny side med egendefinerte egenskaper som skalering eller størrelse, gjør du følgende:
-
Høyreklikk en sidefane

-
Skriv inn et navn på siden i kategorien Sideegenskaper , eller bruk standardnavnet.
-
Hvis du vil endre skalaen eller størrelsen på den nye siden, klikker du fanene Tegningsskala eller Sidestørrelse og foretar eventuelle endringer.
-
Klikk på OK.
Legge til en side raskt
-
Bare klikk + - eller Sett inn side-ikonet nederst i tegningsvinduet.
Den nye siden settes inn helt til høyre i det eksisterende settet med sidefaner. Den tar på seg utformingsegenskapene til siden som var aktiv. Som standard heter den nye siden Page-#. Hvis du vil, kan du gi nytt navn til siden ved å høyreklikke på navnet og velge Gi nytt navn.
Gi nytt navn til en side
Sidenavn har tall som standard for å sikre at hvert navn er unikt, men du kan gi nytt navn til en hvilken som helst side:
-
Høyreklikk på sidefanen, og velg deretter Gi nytt navn.
Navnet er uthevet.
-
Skriv inn navnet du vil tilordne til siden.
-
Trykk ENTER når du er ferdig.
Endre utseendet på en ny side
Som standard arver en ny tegning egenskapene til siden som vises i tegningsvinduet. Slik endrer du utseendet på den nye siden.
-
Velg den nye siden. Legg til et par figurer slik at du kan se hvordan de ser ut med den gjeldende utformingen.
-
Åpne temagalleriet på Utforming-fanen på båndet.
-
Pek på et alternativ i galleriet for å få en forhåndsvisning av hvordan siden vil se ut.
-
Velg temaet du vil bruke.
Sette inn en ny side i en bestemt posisjon
Når du bruker Sett inn-kommandoen , settes en ny side inn umiddelbart til høyre for den valgte sidefanen:
-
Høyreklikk sidefanen du vil sette inn en side ved siden av.
-
Velg Sett inn.
En ny side settes inn til høyre for sidefanen du valgte i trinn 1, og den nye siden får utformingsegenskapene til siden. (Hvis du vil lære hvordan du endrer utformingen, kan du se Bruke et tema.)
Legge til en side raskt
-
Åpne diagrammet for redigering.
-
Nederst i diagrammet velger du Sette inn en ny side

Den nye siden settes inn helt til høyre i det eksisterende settet med sidefaner. Den tar på seg utformingsegenskapene til siden som var aktiv da du gjorde trinn 2. Som standard heter den Page-#. Hvis du vil, kan du gi nytt navn til siden ved å høyreklikke på navnet og velge Gi nytt navn.
Tips!: Ikke glem å legge til alternativ tekst på en side. Hvis du vil ha mer informasjon, kan du se Gjøre et Visio for nettdiagrammet tilgjengelig.
Åpne en synlig side i et diagram med flere sider
-
Åpne diagrammet som skal vises eller redigeres.
-
Velg ønsket sidefane nederst i diagrammet.
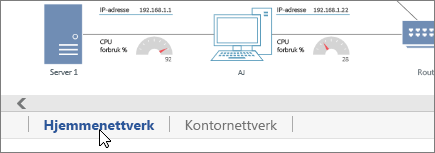
Navigere gjennom et diagram med flere sider
Hvis det er mange sider i diagrammet, kan du kanskje ikke se siden du ønsker. Visio har to typer navigasjonskontroller for å sikre at du kan velge en hvilken som helst side i filen: en omfattende sideliste og knapper for rulling til venstre og høyre gjennom settet med sider.
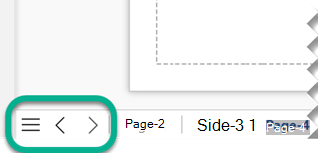
Velg en side fra sidelisten
-
Åpne diagrammet som skal vises eller redigeres.
-
Under diagrammet, til venstre på sidefanelinjen, velger du sidelisteknappen

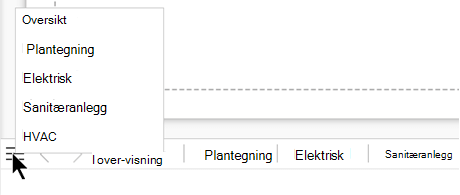
(Det fete navnet i listen angir den aktive siden.)
-
Velg et sidenavn for å åpne siden.
Bla gjennom sidenavigasjonsfeltet
Hvis tegningen har mange sider, kan det hende at ikke alle er synlige i sidenavigasjonsfeltet under lerretet. Bruk de to rulleknappene til å vise andre sidefaner, og deretter kan du velge siden du vil bruke:
|
Rulle til forrige side i navigasjonsfeltet |
|
|
Rulle til neste side i navigasjonsfeltet |
|
Gi nytt navn til en side
Sidenavn har tall som standard for å sikre at hvert navn er unikt, men du kan gi nytt navn til en hvilken som helst side:
-
Høyreklikk på en sidefane, og velg deretter Gi nytt navn.
-
Skriv inn navnet du vil bruke for siden, i boksen Gi nytt navn til siden.
-
Velg OK.
Slette en side
-
Åpne diagrammet som skal redigeres.
-
Høyreklikk på sidefanen, og velg deretter Slett.
Tips!: Hvis du ved et uhell sletter en side, velger du Hjem > Angre eller trykker CTRL+Z.












