Denne artikkelen gjelder for personer som bruker et skjermleserprogram, for eksempel Windows Skjermleser, JAWS eller NVDA med Microsoft 365 produkter. Denne artikkelen er en del av Microsoft 365 innholdssett for skjermleserstøtte der du kan finne mer informasjon om tilgjengelighet i appene våre. Hvis du vil ha generell hjelp, kan du gå til Microsoft Kundestøtte.
Denne artikkelen inneholder instruksjoner om hvordan du navigerer på søkeresultatsiden i Microsoft 365 ved hjelp av en skjermleser og hurtigtaster.
Obs!:
-
Hvis du vil lære mer om skjermlesere, kan du gå til Slik fungerer skjermlesere med Microsoft 365.
-
Hvis du vil ha mer informasjon om hvordan du logger deg på kontoen og foretar et søk i søkeboksen, kan du gå til Bruk en skjermleser for å søke i Microsoft 365.
I dette emnet
Viktige landemerker
Siden for søkeresultater består av følgende viktige landemerker, og hver av dem tjener et bestemt formål:
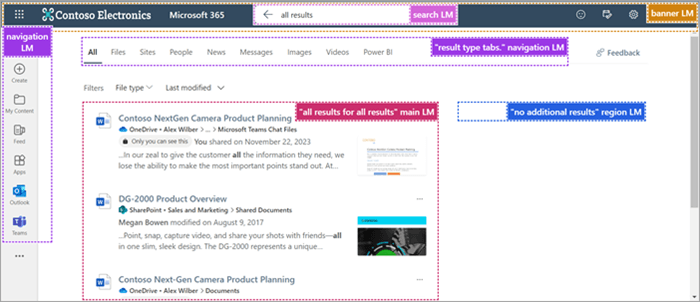
-
Bannerlandemerke – Denne delen inneholder følgende koblinger:
-
Startprogrammet for apper– Gjør det mulig å navigere til de ulike koblede appene, for eksempel Outlook, OneDrive, Word, Excel, OneNote og så videre. Den gir også tilgang til filene dine.
-
Microsoft 365-logo – Lar deg gå tilbake til startsiden for Microsoft 365.
-
Tilbakemelding– Gjør det mulig å sende tilbakemelding til Microsoft.
-
Min dag– Gir tilgang til kalenderen for å utforske møter som er planlagt for gjeldende dag, og opprette gjøremålslisten.
-
Innstillinger– Aktiverer administrasjon av tema, språk og tidssone, skjermmodus, passord og kontaktinnstillinger for kontoen din.
-
Hjelp– Fungerer som en ressurs for å søke hjelp med Microsoft 365-kontorelaterte forespørsler.
-
Kontoansvarlig for [ditt navn]-Viser profilbildet ditt og gir et alternativ for å logge av kontoen eller logge på med en annen konto.
-
-
Landemerke for søk– Viser den pågående søkespørringen. Gå til Bruk en skjermleser for å søke i Microsoft 365 for å finne ut mer om søkeboksen.
-
Navigasjonslandemerke– Inkluderer alternativer for å opprette en ny fil, navigere til Mitt innhold, Feed, Apper og direkte navigasjonskoblinger til Outlook, Teams og så videre.
-
Navigasjonslandemerke for «Resultattypefaner» – Består av faner som kategoriserer søkeresultatene, inkludert:
-
Filer
-
Områder
-
Personer
-
Nyheter
-
Meldinger
-
Bilder
-
Videoer
-
Power BI
-
Resultatsider (hvis resultatene som ble funnet, strekker seg over flere sider)
Obs!: Egendefinerte resultatfaner kan vises basert på administratorinnstillinger.
-
-
Hovedlandemerket «Alle resultater» – Dette er det primære innholdsområdet som viser søkeresultatene. Hvis det oppstår stavefeil, kommer et forslag til stavekontroll foran listen over resultater i hovedlandemerket.
Obs!: Etiketten endres dynamisk avhengig av den valgte fanen. Det kan for eksempel vise "Filresultater" når du er på Filer-fanen , "Nettstedsresultater" når du er på Områder-fanen , og så videre.
Bruk filtre
Bruk filtre i søket for å begrense søket basert på kravene dine. Følg disse trinnene for å legge til filtre:
-
Bruk SKIFT+TAB til å gå til rullegardinlisten Filtype fra resultatlisten.
-
Trykk enter for å utvide rullegardinlisten.
-
Bruk PIL NED og PIL OPP for å navigere gjennom rullegardinlisten, og trykk enter for å velge ønsket dokumenttype.
-
Gå til Bruk-knappen ved hjelp av PIL NED . Trykk deretter på ENTER for å få de filtrerte søkeresultatene.
-
Hvis du vil filtrere resultatene etter siste endringsdato, trykker du på PIL HØYRE én gang. Trykk deretter enter for å utvide rullegardinlisten sist endret .
-
Velg ønsket tidsområde som forrige uke, forrige måned eller forrige år, eller fyll ut datoen ved å trykke ENTER i Fra-feltet og velge den nødvendige datoen ved hjelp av de grunnleggende navigasjonstastene.
Søkeresultatsiden oppdateres i henhold til de brukte filtrene.
Folk-sentrisk søk
Når du søker etter en person i søkeboksen, vil alle resultatene fokusere på denne personen. Hvis noen som er relevante for søket, har delt, endret eller opprettet en fil, kan du filtrere etter personens navn for å bla gjennom innhold.
Obs!: Du finner bare innhold som du har tilgang til når du søker gjennom noens innhold.
-
Gå til søkeboksen ved hjelp av TAB på startsiden for Microsoft 365.
-
Hvis du bruker Chrome eller Edge, trykker du på ALT+S for å få direkte tilgang til søkeboksen.
-
-
Skriv inn fornavnet, det siste eller hele navnet på personen du søker etter.
-
Bruk PIL NED for å navigere forslagene i rullegardinmenyen.
-
Velg ønsket person fra forslagene ved å trykke enter. Denne handlingen tar deg til profilsiden til denne personen.
-
En boks med personens navn vises foran søkeboksen som angir at informasjonen som ble søkt i, er begrenset til denne personen.
-
Hvis det er mye innhold, kan du begrense søket ytterligere ved å legge til relevante nøkkelord sammen med personens navn i søkeboksen.
Obs!: Hvis du vil fjerne fokuset på personens navn, gjør du følgende:
-
Trykk pil venstre ved starten av inndataene i søkeboksen. Du hører «Fjern personens navn fra spørringen». Trykk ENTER for å fjerne personens navn, eller
-
Trykk tilbake på begynnelsen av inndataene i søkeboksen.
-
-
-
Profilsiden inneholder omfattende informasjon om personen, inkludert kontaktdetaljer, relevant innhold, nylig kommunikasjonslogg og organisasjonsplassering.
-
Hvis du vil utforske de ulike fanene på profilsiden, trykker du på SKIFT+TAB til du hører «Oversikt-fanen». Bruk PIL HØYRE og PIL VENSTRE til å flytte mellom fanene, og trykk ENTER for å åpne dem. Følgende faner er tilgjengelige:
-
Innhold– Viser filer som er relatert til personen du søkte etter.
-
Meldinger– inneholder meldinger fra Teams og Outlook.
-
Kontakt: Gir kontaktinformasjon, for eksempel e-postadresse og chatadresse.
-
Organisasjon– Viser organisasjonshierarkiet til personen og personene de samarbeider med.
-
-
Hvis du vil filtrere innholdet etter dokumenttype, trykker du på SKIFT+TAB for å navigere til filtypefilteret . Deretter kan du begrense søkeresultatene ved å kontrollere dokumenttypen og velge Bruk-knappen .
Obs!: Hvis du finner problemer eller varsler om avvik mens du arbeider, kan du gi tilbakemelding ved hjelp av Tilbakemelding-knappen på siden.
-
Se også
Teknisk kundestøtte for kunder med funksjonshemninger
Microsoft ønsker å tilby den beste mulige opplevelsen for alle kundene våre. Hvis du har en funksjonshemning eller spørsmål relatert til tilgjengelighet, kan du kontakte Microsoft Answer Desk for tilgjengelighet for teknisk støtte. Støtteteamet vårt for tilgjengelighet på Answer Desk er opplært i bruken av mange populære hjelpeteknologier, og kan tilby hjelp på engelsk, spansk, fransk og amerikansk tegnspråk. Gå til nettstedet Microsoft Answer Desk for tilgjengelighet for kontaktinformasjon for området ditt.
Hvis du er en bruker i offentlig sektor, kommersiell bruker eller bedriftsbruker, kan du kontakte Answer Desk for tilgjengelighet for bedrifter.










