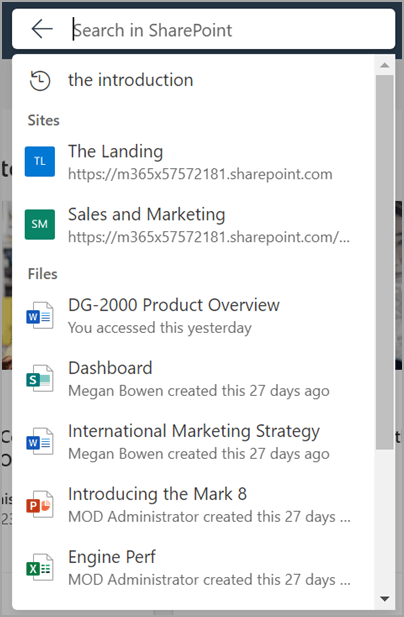Denne artikkelen gjelder for personer som bruker et skjermleserprogram, for eksempel Windows Skjermleser, JAWS eller NVDA med Microsoft 365 produkter. Denne artikkelen er en del av Microsoft 365 innholdssett for skjermleserstøtte der du kan finne mer informasjon om tilgjengelighet i appene våre. Hvis du vil ha generell hjelp, kan du gå til Microsoft Kundestøtte.
Microsoft SharePoint er en nettbasert plattform for samarbeid og dokumentbehandling som er en del av Microsoft 365-programserien. Den gjør det mulig for brukere å opprette, dele og administrere innhold, kunnskap og programmer for å styrke samarbeid, raskt finne informasjon og samarbeide sømløst på tvers av organisasjonen. Denne artikkelen inneholder instruksjoner om hvordan du bruker søkeboksen i Microsoft SharePoint.
Logg deg på Microsoft 365-kontoen din
-
Gå til Microsoft 365 i nettleseren.
-
Bruk TAB til å navigere gjennom påloggingssiden til du hører Logg på kontoen din. Trykk enter for å åpne påloggingsdialogboksen.
-
Skriv inn e-postadressen din, og trykk enter.
Obs!: Skriv enten inn den eksisterende e-postkontoen, eller opprett en ny ved å velge koblingen når skjermleseren sier «Opprett en Microsoft-kontokobling».
-
Skriv inn passordet , og trykk enter for å få tilgang til startsiden for Microsoft 365.
Obs!: Når du har logget deg på Microsoft 365, kan du komme over en bildeavklaring som introduserer en ny funksjon. Hvis du vil navigere gjennom disse bildeforklaringene, velger du ganske enkelt Neste. Når du er ferdig med å lese den siste bildeforklaringen, velger du Ferdig.
Gå til SharePoint
Når du er på startsiden for Microsoft 365, åpner du Microsoft SharePoint ved hjelp av følgende fremgangsmåte:
-
Bruk TAB til å navigere på startsiden for Microsoft 365 til du hører «Startprogram for apper». Trykk enter for å åpne dialogboksen for startprogrammet for apper .
-
Bruk TAB i dialogboksen for startprogrammet for apper til å navigere, og trykk enter når du hører «SharePoint». Denne handlingen åpner SharePoint i et nytt vindu.
Tips!: Hvis du ikke finner SharePoint-appen i startprogrammet for apper, går du til søkeboksen eller trykker ALT+S og skriver innSharePoint. Bruk PIL NED til å navigere gjennom forslag, og velg SharePoint.
Hvis du vil ha mer informasjon om pålogging, kan du gå til Logg på SharePoint.
Gå til søkeboksen
-
Hvis du vil finne S-earch-boksen på SharePoint-hjemmesiden, bruker du TAB-tasten til du hører «Søkeboks».
-
Bruk ALT+S-tastene for å få tilgang til søkeboksen mens du bruker Chrome- eller Edge-nettleseren.
Obs!: På hjemmesiden for SharePoint er søkeboksen det primære redigeringsfeltet.
-
Brukere av skjermleseren kan enkelt få tilgang til søkeboksen ved hjelp av hurtignavigasjonstasten E.
-
VoiceOver-brukere som opererer på MacOer, får tilgang til søkeboksen ved hjelp av KOMMANDO+E-tastene.
-
Når søkeboksen er i fokus, utvides en rullegardinmeny nedenfor den for å vise de første forslagene. Disse forslagene er kategorisert i områder, filer og personer.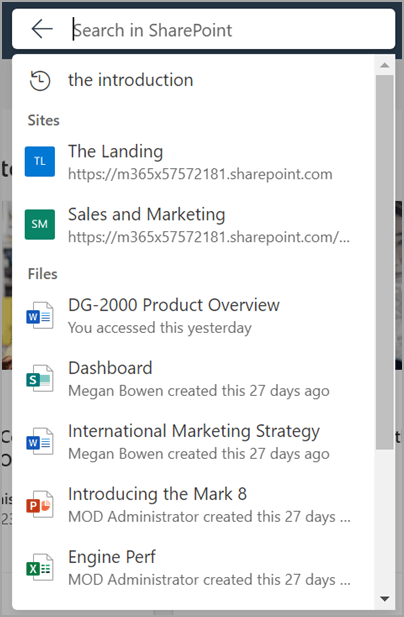
-
Skriv inn ønsket søkespørring i søkeboksen. Den dynamiske oppdateringen av rullegardinmenyen kommer med forslag mens du skriver.
Obs!: Skjermleseren gir en kort oversikt over forslagene som er tilgjengelige, og sier «N forslag er tilgjengelige for søkespørring: X på nettsteder, Y i personer, Z i filer.»
-
Bruk PIL OPP og PIL NED for å se gjennom forslagene. Trykk enter for å velge et forslag. Hvis du velger et forslag i ulike kategorier, utføres følgende handling:
-
Søkeforslag: Denne handlingen starter et søk basert på de tidligere valgte forslagene.
-
Fil: Denne handlingen åpner den valgte filen for visning eller redigering.
-
Person: Denne handlingen begrenser søkeresultatene til informasjon som er spesielt relatert til den valgte personen.
-
Område: Denne handlingen åpner det valgte området i SharePoint.
-
Foran søkeboksen finnes det en Avslutt søk-knapp, representert med et tilbakepilikon. Trykk SKIFT+TAB for å få tilgang til det fra søkeboksen.
-
Hvis ingen søk sendes inn, vil denne handlingen fjerne søkeboksen og flytte fokus til begynnelsen av SharePoint-hjemmesiden.
-
Hvis et søk sendes inn, navigerer søkeresultatsiden tilbake til punktet der søket opprinnelig ble startet.
-
Hvis du vil vise flere søkeresultater, bruker du PIL NED-tasten til du hører «Vis flere resultater», og trykker enter for å åpne søkeresultatsiden.
-
Hvis du vil fortsette med søket uten å se gjennom forslagene, kan du sende inn søket ved å trykke enter. Dette åpner søkeresultatsiden.
Hvis du vil ha mer informasjon om søkeresultatsiden i SharePoint, kan du gå til Moderne søk i SharePoint
Teknisk kundestøtte for kunder med funksjonshemninger
Microsoft ønsker å tilby den beste mulige opplevelsen for alle kundene våre. Hvis du har en funksjonshemning eller spørsmål relatert til tilgjengelighet, kan du kontakte Microsoft Answer Desk for tilgjengelighet for teknisk støtte. Støtteteamet vårt for tilgjengelighet på Answer Desk er opplært i bruken av mange populære hjelpeteknologier, og kan tilby hjelp på engelsk, spansk, fransk og amerikansk tegnspråk. Gå til nettstedet Microsoft Answer Desk for tilgjengelighet for kontaktinformasjon for området ditt.
Hvis du er en bruker i offentlig sektor, kommersiell bruker eller bedriftsbruker, kan du kontakte Answer Desk for tilgjengelighet for bedrifter.