Med grupper i Outlook er det svært enkelt å samarbeide og dele dokumenter og andre filer med gruppe medlemmene.
Obs!: Hvis instruksjonene ikke samsvarer med det du ser, kan det hende at du bruker en eldre versjon av Outlook på nettet. Prøv instruksjonene for den klassiske versjonen av Outlook på nettet.
-
Få rask tilgang til det nyeste innholdet i gruppen – med fil visningen kan du enkelt få tilgang til de fem siste filene som inkluderer filer som er delt med gruppen, som e-postvedlegg eller lagret i gruppens SharePoint-dokumentbibliotek.
-
Vis alle gruppe dokumentene dine – dokument visningen nedenfor de siste filene gjør at du kan se alt innholdet i gruppens SharePoint-dokumentbibliotek med den velkjente fil strukturen for SharePoint-mapper. Du kan også laste opp og opprette nye filer herfra.
-
Samtidig redigering og kommuniser oppdateringer raskt – du kan redigere et dokument og svare via e-post ved siden av hverandre i Outlook på nettet, slik at du ikke trenger å bytte kontekster for å oppdatere et dokument og kommunisere om endringene med kollegene dine.
Hvis du vil ha tilgang til filene i Outlook på nett klienten, klikker du filer i topp teksten for grupper.
I denne visningen ser du to inndelinger: nylige og dokumenter. Nylig-delen viser de fem siste filene som er delt i gruppen. Disse filene inkluderer både filer som ble delt som vedlegg i meldinger som er lagt inn i den delte innboksen og filer som er delt med gruppen fra OneDrive eller SharePoint. Filer sorteres i kronologisk rekkefølge basert på når de sist ble delt via e-post, Sist endret eller lastet opp til biblioteket. Dokumenter-delen viser alle filene og mappene som finnes på gruppe SharePoint-området i den lignende mappe fil strukturen.
Hvis du vil laste opp en ny fil til biblioteket, klikker du Last opp -knappen på verktøy linjen over topp teksten for gruppen. Hvis du vil opprette en ny fil eller mappe, bruker du den nye knappen i topp teksten for gruppen og velger fra rulle gardin listen.
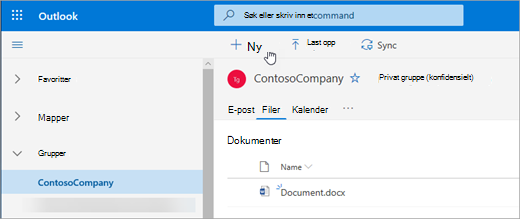
Du kan enkelt slette eller gi nytt navn til en fil fra dokumenter-visningen. Velg filen du vil slette eller gi nytt navn til i dokument listen, og velg Slett eller gi nytt navn etter behov fra verktøy linjen over topp teksten for gruppen. Hvis filen var i nylig brukte filer-visningen før sletting, blir de siste filene oppdatert etter at den er slettet for å gjenspeile endringen.
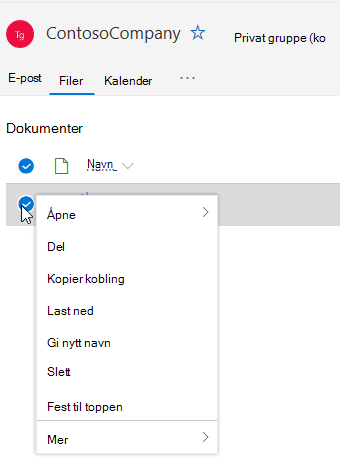
Det er enkelt å dele filer fra fil visningen i Outlook på nettet. Hvis du vil sende en av filene fra de siste filene som et e-postvedlegg, klikker du ganske enkelt for å åpne filen og fra båndet du kan velge å dele via e-post.
Hvis du vil dele en av filene fra dokumenter-delen, velger du ganske enkelt filen og klikker del verktøy linjen over topp teksten for gruppen for å dele. Den kjente del dialog boksen vises, og du kan velge personene du vil dele den med.
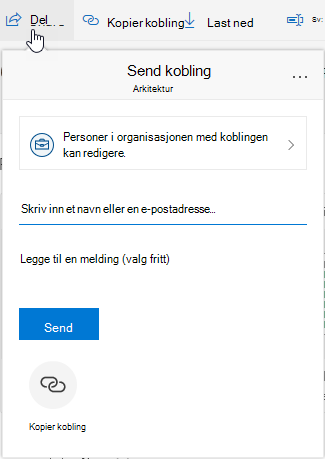
Den nye fil opplevelsen omfatter en kraftig måte å arbeide med filer som er lagt ved i en e-post. Når en e-postmelding sendes til gruppens delte Innboks som inneholder et Word-, Excel-eller PowerPoint-vedlegg, som du vil redigere og sende tilbake til den opprinnelige forfatteren:
-
Gå til filer, åpne filen, og velg Rediger og svar fra båndet.
Filen blir lagret i gruppens SharePoint-dokumentbibliotek og åpnes i den nettbaserte versjonen av det aktuelle Office-programmet. -
En e-postmelding med svar kan sendes til den opprinnelige avsenderen, med en kobling til den lagrede kopien av filen.
-
Når du er ferdig med å redigere, kan du legge til kommentarer i e-postmeldingen og klikke Send.
Med fil-visningen kan du se alle filene som finnes på SharePoint-nettstedet, men hvis du vil gå til SharePoint-området, kan du navigere til å bruke gruppe kortet eller fra topp teksten for gruppen. Velg ... fra topp teksten for grupper og velg område. Velg dokumenter på nettstedet for å gå til dokument biblioteket.
Se også
Instruksjoner for den klassiske versjonen av Outlook på nettet
De fleste personer samarbeider om dokumenter og andre filer med teamene sine, og denne opplevelsen er nå enda enklere for brukere som har tilgang til filene sine via Outlook på nettet.
-
Få tilgang til alle gruppe dokumentene dine – en ny fil visning gir deg tilgang til alle filene som deles med gruppen, inkludert filer som deles som e-postvedlegg, filer som er lagret i gruppens SharePoint-dokumentbibliotek og filer som er delt fra OneDrive eller andre SharePoint-dokumentbiblioteker.
-
Samtidig redigering og kommuniser oppdateringer raskt – nå kan du redigere et dokument og svare via e-post ved side i Outlook på nettet, slik at du ikke trenger å bytte kontekster for å kunne oppdatere et dokument og kommunisere om endringene med kollegene dine.
-
Få rask tilgang til e-post som er relatert til en fil – nå er det enklere å få tilgang til en fil som ble delt med deg via e-post, i stedet for å bla gjennom gruppens innboks.
Hvis du vil ha tilgang til filene i Outlook på nett klienten, klikker du filer i topp teksten for grupper.
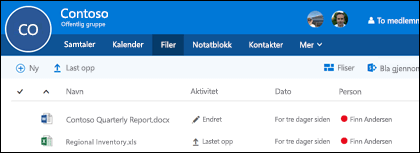
I denne visningen ser du filer som ble lastet opp til gruppens dokument bibliotek, vil du se filer som ble delt som vedlegg i meldinger som er lagt inn i den delte innboksen og filer som er delt med gruppen fra OneDrive eller SharePoint. Filer sorteres i kronologisk rekkefølge basert på når de sist ble delt via e-post, Sist endret eller lastet opp til biblioteket. Du kan ikke endre denne sorteringen, men hvis du vil se filene i en annen kronologisk rekkefølge, går du til SharePoint-dokumentbiblioteket ved å klikke Bla gjennom bibliotek nær øvre høyre hjørne.
Obs!: . URL-ADRESSE,. MSG og. ASPX-filer vil ikke vises i visningen gruppe dokument bibliotek. Hvis du vil se disse filene, går du til visningen for dokument biblioteket i SharePoint ved å klikke Bla gjennom bibliotek mot øvre høyre hjørne.
Hvis du vil laste opp en ny fil til biblioteket, klikker du på opplastings koblingen på verktøy linjen over listen over filer. Hvis du vil søke i fil biblioteket, skriver du inn nøkkel ordene i søke boksen øverst til venstre i vinduet og trykker ENTER.
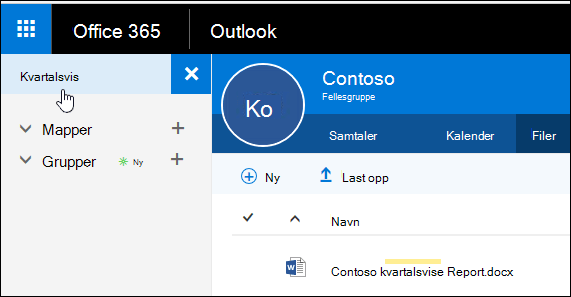
Hvis du vil slette eller gi nytt navn til en fil, går du først til SharePoint-dokumentbiblioteket ved å klikke Bla gjennom bibliotek mot øvre høyre hjørne. Høyre klikk på filen du vil slette eller gi nytt navn til, og velg Slett eller endre navn etter behov.
Den nye fil opplevelsen omfatter en kraftig, ny måte å arbeide med filer som er lagt ved i e-post. Når en e-postmelding sendes til gruppens delte Innboks som inneholder et Word-, Excel-eller PowerPoint-vedlegg som du vil redigere og sende tilbake til den opprinnelige forfatteren, går du til filer -delen, dobbelt klikker for å åpne filen og velger Rediger og svar fra båndet. Filen blir lagret i gruppens SharePoint-dokumentbibliotek og åpnes i den nettbaserte versjonen av den aktuelle Office-appen. En e-postmelding sendes også til den opprinnelige avsenderen med en kobling til den lagrede kopien av filen. Når du er ferdig med å redigere, kan du legge til kommentarer i e-postmeldingen og klikke Send.
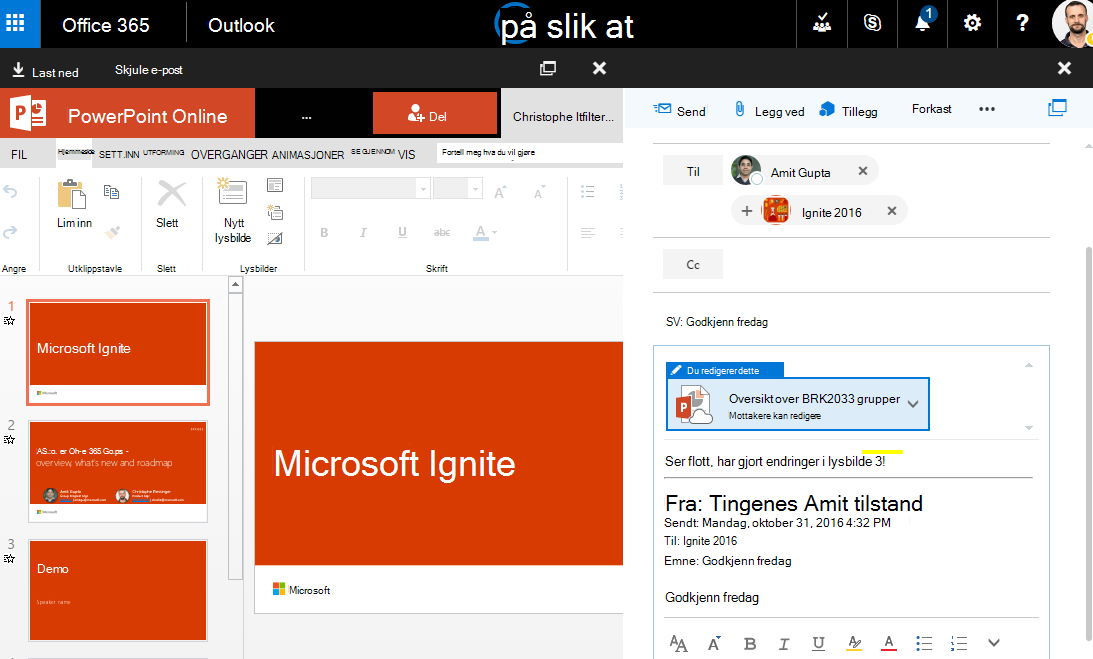
I tillegg til forbedringene vi har diskutert ovenfor, har vi også gjort det enklere å gå direkte til SharePoint-dokumentbiblioteket. Når du er i filer -delen av gruppen, vil du se Bla gjennom-biblioteket mot høyre. Klikk det, og SharePoint-dokumentbiblioteket for denne gruppen åpnes i nett leseren.










