Ja, du kan arbeide på et eksisterende Clipchamp-prosjekt på en annen datamaskin. Den beste måten å gjøre dette på, avhenger av hvilken versjon av Clipchamp du bruker.
Det finnes to alternativer i Clipchamp for personlige kontoer.
Alternativ 1. Aktiver sikkerhetskopiering av innhold
Aktiver sikkerhetskopiering av innhold (en funksjon som er tilgjengelig i Premium-abonnementet).
Når filene er lastet opp til sikkerhetskopiering av innhold, får du tilgang til og redigerer videoen fra en hvilken som helst datamaskin når du logger på med samme Clipchamp-konto.
Alternativ 2. Hent mediefilene manuelt
Hent video-, lyd- og bildefilene som du brukte i redigeringsprosjektet, manuelt til den nye datamaskinen, logg på samme Clipchamp-konto, og koble mediefilene til prosjektet på nytt.
Hvorfor er dette nødvendig?
Clipchamp fungerer som standard med medieressursene lokalt på datamaskinen i stedet for å laste dem opp til en nettbasert server.
Når du gjør endringer i et prosjekt, lagres mediefiler midlertidig i nettleserhurtigbufferen og i en midlertidig mappe. Dette betyr at filene må være tilgjengelige lokalt, og hvis de ikke er det, viser Clipchamp en melding som ber deg om å flytte dem.
Hvis du imidlertid bare har brukt lagervideo og lyd fra biblioteket vårt, trenger du ikke å ta med deg filer eller bruke sikkerhetskopiering av innhold, og du kan fortsette å arbeide på en ny datamaskin med en gang ved å logge på med samme Clipchamp-pålogging.
-
Hvis du vil lære hvordan du bruker sikkerhetskopiering av innhold, kan du se denne hjelpeartikkelen.
-
Hvis du vil lære hvordan du tar filene med deg og kobler dem til på nytt, kan du se nedenfor.
Slik henter du mediefilene manuelt til en ny datamaskin
-
Lagre filene du brukte i videoen, på en USB-pinne eller lagringsstasjon på nettet (for eksempel OneDrive), slik at du kan flytte dem til den nye datamaskinen.
-
Last inn filene på den nye datamaskinen (dra dem for eksempel til skrivebordet eller last dem ned til Nedlastinger-mappen).
-
Åpne Edge eller Chrome, og logg på OneDrive/SharePoint med den samme kontoen du brukte da du opprettet videoen.
-
Åpne videoredigeringsprosjektet.
-
Du vil se en melding som ber deg om å koble filene dine på nytt. Velg den, og velg deretter Koble til hele mappen på nytt, finn mappen med mediefilene på den nye datamaskinen, og velg Last opp.
Alternativt kan du velge hver fil og finne og laste dem opp én etter én til alle filene kobles til på nytt.
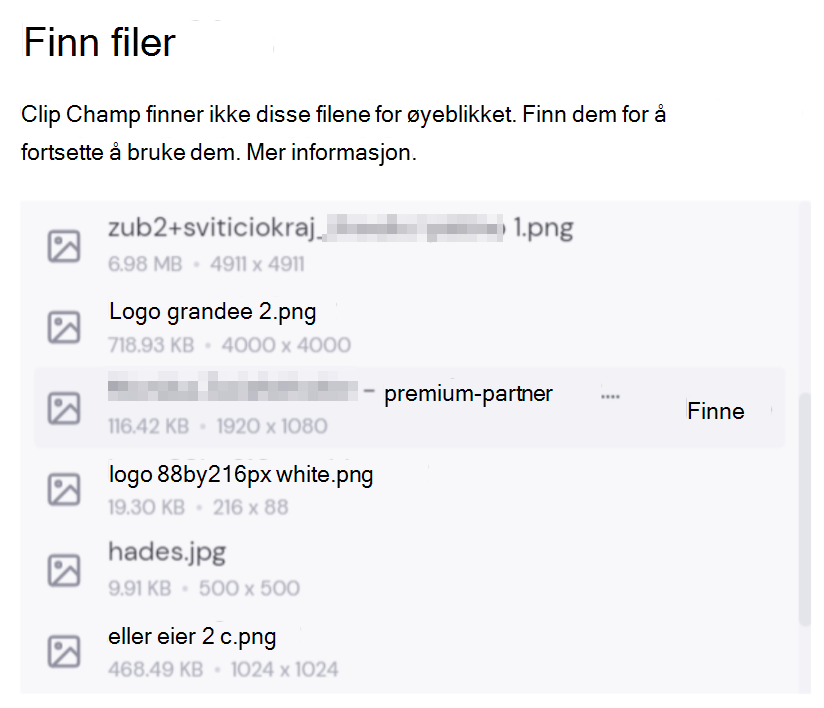
Når alle filene er koblet til på nytt, lukkes vinduet, og du skal kunne fortsette å redigere videoen på den nye datamaskinen.
Det finnes to alternativer i Clipchamp for jobbkontoer.
Alternativ 1. Logg på OneDrive, og åpne deretter CLIPCHAMP-filen
Når du arbeider med et redigeringsprosjekt, lastes mediefilene som er i bruk automatisk opp til prosjektets Aktiva-mappe i Clipchamp-prosjektets hovedmappe i OneDrive/SharePoint. Fordi de er sikkerhetskopiert på denne måten, vil de være tilgjengelige på en annen datamaskin når du åpner prosjektet der.
Hvis du vil gjøre dette, logger du på OneDrive eller SharePoint i Edge eller Chrome på den nye datamaskinen, navigerer til prosjektmappen og åpner prosjektets CLIPCHAMP-fil. Prosjektet åpnes i en ny nettleserfane, og alle medieressurser lastes inn.
Hvis mediefilene ble flyttet fra Aktiva-mappen og derfor ikke kan lastes inn, blir du bedt om å finne dem.
Alternativ 2. Hent mediefilene manuelt
Hent video-, lyd- og bildefilene som du brukte i prosjektet, manuelt til den nye datamaskinen, logg deretter på Microsoft 365-jobbkontoen, åpne prosjektets CLIPCHAMP-fil i OneDrive/SharePoint i Edge eller Chrome, og koble mediefilene på nytt når du blir bedt om det.
Dette alternativet er nyttig hvis du vet at medieressursene ikke er i Aktiva-mappen for prosjektet i OneDrive, og derfor vil alternativ 1 ikke finne filene etter åpning av Clipchamp.
Når du kopierer mediefilene fra en ekstern kilde til datamaskinen der du har tenkt å åpne Clipchamp-prosjektet, blir du bedt om å koble filene på nytt etter at du har åpnet prosjektet. Når du gjør det og de lastes inn, lastes de også opp til Aktiva-mappen (igjen) på OneDrive i bakgrunnen.
Hvorfor er dette nødvendig?
Clipchamp fungerer som standard med mediefilene lokalt på datamaskinen i stedet for å laste dem opp til en nettbasert server for behandling.
Når du gjør endringer i et prosjekt, lagres mediefiler midlertidig i nettleserhurtigbufferen. Dette betyr at filene må være tilgjengelige lokalt, og hvis de ikke er det, viser Clipchamp en melding som ber deg om å finne dem.
Vær oppmerksom på at hvis du bare har brukt stockvideo, bilder og lyd fra biblioteket vårt, trenger du ikke å ta med deg filer og fortsette å arbeide på en ny datamaskin umiddelbart ved å logge på med samme pålogging for Microsoft 365-arbeid.
Slik henter du mediefilene manuelt til en ny datamaskin
-
Lagre filene du brukte i videoen, på en USB-pinne eller lagringsstasjon på nettet (for eksempel OneDrive), slik at du kan flytte dem til den nye datamaskinen.
-
Last inn filene på den nye datamaskinen (dra dem for eksempel til skrivebordet eller last dem ned til Nedlastinger-mappen).
-
Åpne Edge eller Chrome, og logg på OneDrive/SharePoint med den samme kontoen du brukte da du opprettet videoen.
-
Åpne videoredigeringsprosjektet.
-
Du vil se en melding som ber deg om å koble filene dine på nytt. Velg den, og velg deretter Koble til hele mappen på nytt, finn mappen med mediefilene på den nye datamaskinen, og velg Last opp.
Alternativt kan du velge hver fil og finne og laste dem opp én etter én til alle filene kobles til på nytt. Når alle filene er koblet til på nytt, lukkes vinduet, og du skal kunne fortsette å redigere videoen på den nye datamaskinen.










