Symptomer
Når du bruker en av de trådløse Microsoft-enhetene (tastatur, mus og så videre) som er oppført i Avsnittet Gjelder for, kan enheten slutte å svare etter flere uker med vanlig bruk, eller du får følgende melding:
Kvaliteten på det trådløse musesignalet er lavt. Hvis du ikke kan navigere med det trådløse tastaturet eller musen, må du kanskje koble til en kablet enhet for å fortsette.
Hvis enheten fungerer som den skal, men du fortsatt får feilmeldingen med lavt signal, klikker du for å merke av for Ikke vis dette igjen i meldingsvinduet.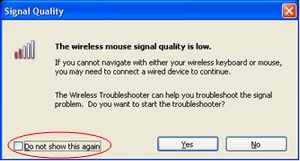
Denne artikkelen beskriver hvordan du kan løse problemer som er relatert til mange trådløse mus- og tastaturenheter for Microsoft som ikke bruker Bluetooth. Trådløse enheter er forskjellige fra Bluetooth-enheter. En trådløs enhet har et symbol som ligner på en gren som vises på USB-kontakten/mottakeren eller selve maskinvaren.
Årsak
Dette problemet kan oppstå hvis én eller flere av følgende betingelser er oppfylt:
-
Batteriene du bruker, kan lades.
-
Batteriene du bruker, har lite strøm.
-
Mottakeren er koblet til en port som ikke fungerer.
-
Den trådløse enheten du bruker, har problemer med å synkronisere med mottakeren. Det kan være forstyrrelser fra andre trådløse enheter.
-
Fargen på den trådløse pekeenhetsplaten hindrer at den trådløse pekeenheten stopper seg selv.
-
Det kan være et tilkoblingsproblem i batterirommet eller på ladebasen.
Løsning
Du kan feilsøke problemer som påvirker trådløse Microsoft-tastaturer og trådløse museenheter, ved å bruke følgende metoder i den rekkefølgen de vises.
Metode 1: Installere IntelliPoint- eller Intellitype-programvaren
Gjør følgende for å laste ned og installere den nyeste versjonen av IntelliPoint- eller Intellitype-programvaren:
-
Gå til følgende Microsoft-nettsted:
http://www.microsoft.com/hardware/download/download.aspx?category=MK
-
Velg enheten din i listen Velg en type produkt.
-
Velg de aktuelle alternativene i de gjenværende listene.
-
Klikk Gåtil.
-
Klikk den aktuelle koblingen for å laste ned programvaren for enheten.
-
Klikk Kjør dette programmet fra gjeldende plassering,og klikk deretter OK.
-
Følg instruksjonene som vises på skjermen for å installere programvaren.
-
Omstart datamaskinen.
Hvis problemet vedvarer, kan du gå til neste metode.
Metode 2: Teste mottakeren for forstyrrelser
Prøv følgende metoder for å teste mottakeren for forstyrrelser:
-
Hvis den trådløse enheten har en knapp for å synkronisere til mottakeren, trykker du knappen for å synkronisere enheten på nytt ved å velge en annen kanal. Enheter som ikke har denne knappen, blir synkronisert permanent til mottakeren.
-
Eksperimenter ved å plassere mottakeren i ulike plasseringer. Du kan for eksempel snu mottakeren opp ned eller på siden.
-
Kontroller at den trådløse enheten og mottakeren er en minimumsavstand på 3 fot fra en hvilken som helst annen trådløs enhet.
-
Ikke sett den trådløse pekeenheten, det trådløse tastaturet eller mottakeren i nærheten av elektriske enheter, for eksempel trådløse telefoner, mobiltelefoner eller andre trådløse pekeenheter eller mottakere. Vi anbefaler at du beholder en avstand på minst 8 tommer mellom disse enhetene.
-
Ikke plasser den trådløse pekeenheten, det trådløse tastaturet eller mottakeren på metalliske overflater eller objekter, for eksempel lange metalliske skinner eller kabler. Vi anbefaler at du holder en avstand på tre fot mellom den trådløse pekeenheten og slike metalliske objekter.
Hvis problemet vedvarer, kan du gå til neste metode.
Metode 3: Teste overflaten på den trådløse pekeenheten
Det kan hende at den trådløse pekeenheten ikke fungerer på overflater som ikke har synlige detaljer eller på overflater som er reflektert eller blanke, for eksempel glass. I tillegg kan sensoren ha problemer med å spore svært gjentakende mønstre, for eksempel et blad eller avisbilder.
Følgende farger er kjent for å føre til problemer med sporing for enkelte museenheter:
-
Rød eller farger som har en rød base, for eksempel brun, marun og lilla
-
Flat svart
-
Mørk blå
-
Hvit som inneholder blå linjer (for eksempel overflaten i notepapir)
-
Cyan
Vær oppmerksom på at denne informasjonen ikke gjelder for enheter som bruker BlueTrack-teknologi. Museenheter som har BlueTrack-teknologi, bør oppleve færre problemer enn det som er vanlig på de fleste overflater. Hvis du vil se en liste over BlueTrack-enheter, kan du gå til følgende Microsoft-nettsted:
http://www.microsoft.com/hardware/mouseandkeyboard/tracklanding.mspx Hvis problemet vedvarer, kan du gå til neste metode.
Metode 4: Undersøke batteristatusen i Kontrollpanel
Hvis du vil undersøke batteristatusen i kontrollpanelet, følger du disse trinnene:
-
Klikk Start,klikk Kjør,skriv main.cpl, og klikk deretter OK.
-
Kontroller statusen for batteriet på Trådløs-fanen. Hvis batteristatusen er God,trenger batteriene sannsynligvis ikke endres.
Vær oppmerksom på at ikke alle enheter har trådløs-fanen. Hvis enheten ikke har fanen Trådløs, kan du gå til neste metode.
Metode 5: Bytt ut batteriene (ikke-pålastbar enhet)
Hvis enheten ikke kan lades, følger du disse trinnene:
-
Snu enheten opp ned, og fjern deretter batteriromdekselet.
-
Sett inn nye batterier. Kontroller at du justerer de positive og negative endene riktig, som angitt av batterirometikettene.
-
Lukk batteriromdekselet.
Obs! Bruk bare friske, alkaliske batterier. Ikke bruk oppladbare batterier eller andre typer batterier i et produkt som ikke er utformet for å bruke oppladbare batterier.
Hvis du vil ha mer informasjon om hvordan du erstatter batteriene, kan du se dokumentasjonen som følger med produktet. Hvis problemet vedvarer, kan du gå til neste metode.
Metode 6: Lade batteriene (pålastbar enhet)
Hvis enheten kan lades, følger du disse trinnene:
-
Koble til enheten for på lading. Avhengig av produktet kan koblingspunktet være en «dokkingstasjon» der enheten sitter, eller det kan være en kabel som enheten kobler til.
-
Hvis ladelyset blir rødt eller blinker rødt etter flere sekunder, følger du disse trinnene:
-
Koble enheten fra ladetilkoblingen.
-
Slå av enheten.
-
Fjern batteriene fra enheten.
-
Tørk av batteriene ved å bruke en ren, myk klut.
-
Vent i 10 sekunder. Deretter erstatter du batteriene i enheten.
-
Slå på enheten. Prøv deretter trinn 1 på nytt.
-
-
Hvis problemet vedvarer, kan du prøve ett av følgende tilleggstrinn:
-
Hvis enheten har en ac adapter for lading, kan du prøve å bruke et annet strømuttak.
-
Hvis enheten lader gjennom USB-porten, kan du prøve å bruke en annen USB-port. Foretrukne porter er de på baksiden av datamaskinen.
Obs! Hvis enheten inkluderer oppbevarbare batterier og prøver å lade alkaliske batterier eller andre batterier som ikke kan lades opp, fører til at det blinker rødt lys. Hvis batterier til alkaliske batterier brukes i enheten, må ikke enheten lades på nytt. Betingelsen for blinkende rødt lys kan også oppstå hvis våren som holder batteriet, er løs og ikke holder batteriet sikkert.
-
Hvis problemet vedvarer, kan du gå til neste metode.
Metode 7: Kontroller tilkoblingen
Kontroller at det ikke er noe tilkoblingsproblem. Dette gjør du slik:
-
Åpne batterirommet, og se etter eventuelle hindringer eller korrosjon. Fjern eller rengjør rommet hvis det er nødvendig.
-
Kontroller om batteriene er satt inn i riktig retning og om det er en heldekkende tilkobling.
-
Hvis dette er en pålastbar enhet, kontrollerer du ladebasen eller kabelen for å se om det er løse tilkoblinger, hindringer eller korrosjon.
-
Hvis enhetene har en batterigjenkjenningsbryter, kontrollerer du om det installerte batteriet er for lite til å utløse byttingen. Du kan kanskje løse dette problemet ved å pakke en stripe av papir rundt batteriet for å legge til tykkelse.
Hvis problemet vedvarer, kan du gå til neste metode.
Metode 8: Prøv enheten på en annen port
Prøv følgende metoder for å teste kvaliteten på porttilkoblingen:
-
Koble enheten til en annen USB-port på datamaskinen for å eliminere eventuelle problemer som er knyttet til en bestemt USB-port.
-
Ikke bruk portreplikatorer, USB-huber, KVM-brytere og lignende enheter. I stedet kan du koble mottakeren direkte til USB-porten på datamaskinen.
-
Hvis du tidligere har koblet enheten til en USB-port på forsiden av datamaskinen, kan du prøve å koble enheten til en USB-port på baksiden av datamaskinen. (USB-portene på baksiden av datamaskinen har vanligvis bedre båndbredde.)
Hvis problemet vedvarer, kan du gå til neste metode.
Metode 9: Deaktivere meldingen
Obs! Bruk denne metoden bare hvis du merker av for Ikke vis denne meldingen i feilmeldingsvinduet, slik at meldingen ikke kan vises på nytt.
Hvis den trådløse enheten fungerer som den skal, men av og til fortsetter meldingsvinduet å vises, kan du deaktivere meldingen. Dette gjør du ved å følge disse trinnene:
-
Windows Vista
Klikk Start

Windows XP
Klikk Start,klikk Kjør,skriv inn regedit, og klikk deretter OK. -
Finn og klikk deretter følgende registerundernøkkel.
Vær oppmerksom på at Intellipoint er museprogramvaren, og Intellitype Pro er tastaturprogramvaren.
HKEY_CURRENT_USER\Software\Microsoft\Intellipoint HKEY_CURRENT_USER\Software\Microsoft\IntelliType Pro -
Klikk Intellipoint-mappen for å velge den.
-
Klikk Rediger,klikk Ny,og klikk deretter DWORD.
-
Høyreklikk den nye verdien, klikk Gi nyttnavn, skriv Inn SuppressBatteryStatusMessages, og trykk deretter ENTER.
-
Høyreklikk SuppressBatteryStatusMessages,og klikk deretter Endre.
-
Skriv inn 1 i Verdidata-boksen.
-
Klikk OK.
Mer informasjon
Hvis du vil ha mer informasjon om hvordan du feilsøker et trådløst produkt, kan du klikke følgende artikkelnummer for å vise artikkelen i Microsoft Knowledge Base:
838398 Feilsøke svarfeil på trådløst tastatur eller mus










