|
|
-
Sette inn et bilde i dokumentet.
-
Velg Gjennomsiktighet på Format-fanen under Bildeverktøy.
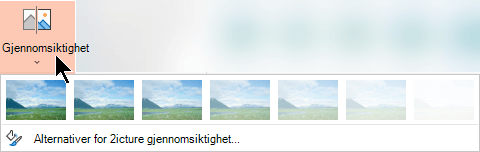
Menyen viser versjoner av sju forhåndsinnstilte gjennomsiktighetsalternativer for bildet (0 %, 15 %, 30 %, 50 %, 65 %, 80 % eller 95 %).
-
Velg et forhåndsinnstilt alternativ. Bildet i dokumentet endres umiddelbart i henhold til det merkede området.
-
Alternativt kan du velge Alternativer for bildegjennomsiktighet for å tilpasse gjennomsiktighetsnivået.
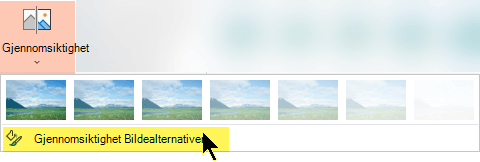
Formater bilde-ruten åpnes, og du kan dra glidebryteren for gjennomsiktighet mot høyre for å redusere tettheten til bildet.
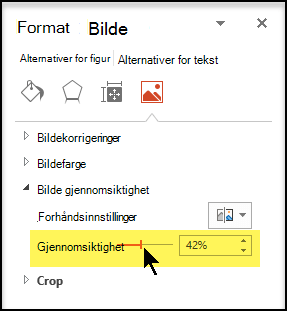
Krav
 |
Gjelder |
|---|---|
|
Endre gjennomsiktigheten på et bilde |
PowerPoint for Microsoft 365, Word for Microsoft 365, Excel for Microsoft 365 PowerPoint 2021, Word 2021, Excel 2021 |
Grunnleggende trinn for å gjøre bilder gjennomsiktige
Kort beskrevet er trinnene for å gjøre et bilde gjennomsiktig som følger:
Tegn en figur først, fyll den med et bilde, og juster deretter bildets gjennomsiktighet.
Denne prosessen er vist i videoen. Hvis du ønsker mer informasjon om denne fremgangsmåten og andre metoder, klikker du på en prosedyreoverskrift nedenfor for å utvide den og se detaljene.

Ett minutts demonstrasjon
Detaljerte instruksjoner for gjennomsiktighet
-
Velg Sett inn > Figurer. Velg en figur fra galleriet som åpnes.
-
Tegn figuren i dokumentet, noe som gjør den til de samme proporsjonene som bildet du er i ferd med å legge til i det.
-
Merk figuren. Klikk Formater > figuromriss > Uten omriss.
-
Høyreklikk på figuren igjen, og klikk deretter på Formater figur.
-
Klikk fyllikonet

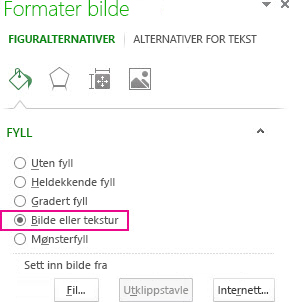
-
Klikk på Fil-knappen. Finn bildefilen du vil sette inn, i dialogboksen Sett inn bilde. Merk bildet, og velg deretter Sett inn-knappen.
-
Flytt glidebryteren for gjennomsiktighet i Formater figur-ruten for å justere bildet.
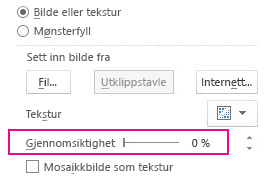
Eller du kan skrive inn et tall i boksen ved siden av glidebryteren: 0 er helt ugjennomsiktig, standardinnstillingen. og 100 % er helt gjennomsiktige.
Hvis du endrer det opprinnelige størrelsesforholdet for figuren ved å dra den, kan bildet du setter inn i figuren bli skjevt. Noen bilder vil i tillegg ikke passe perfekt i enkelte figurer. Du kan foreta justeringer av utseendet på bildet ved å endre størrelsen eller ved å bruke innstillingene for Forskyvning nedenfor glidebryteren for gjennomsiktighet.
Obs!: Hvis du bruker PowerPoint, kan du gjøre et bilde gjennomsiktig og bruke det som lysbildebakgrunn.
Du kan gjøre én farge i et bilde gjennomsiktig ved hjelp av den innebygde gjennomsiktighetsfunksjonen.
I motsetning til å gjøre et helt bilde gjennomsiktig, er det bare mulig å gjøre én farge gjennomsiktig i et objekt som er satt inn som et bilde, ikke inne i en figur. Hvis bildet er satt inn i en figur som fyll, som beskrevet ovenfor, er alternativet Angi gjennomsiktig farge ikke tilgjengelig.
Viktig!: Områder som ser ut til å bestå av én farge (for eksempel grønne blader) kan faktisk bestå av en rekke svake fargenyanser, og du får kanskje ikke effekten du vil ha. Bruk av en gjennomsiktig farge fungerer best med enkle bilder med heldekkende farger, for eksempel utklipp.
-
Dobbeltklikk på bildet, og når Bildeverktøy vises, klikker du på Bildeverktøysformat > Farge.
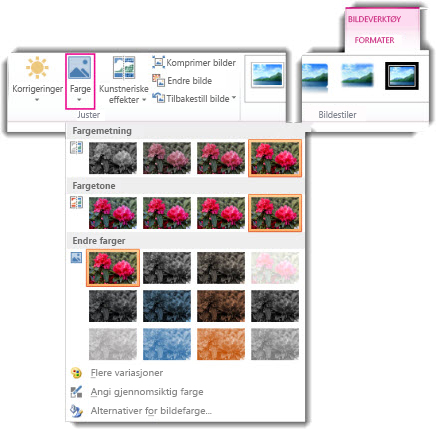
-
Klikk på Angi gjennomsiktig farge, og klikk deretter på fargen du vil gjøre gjennomsiktig, når markøren endres.

I bildet nedenfor består bladene av flere grønnfarger, slik at bare deler av bladene gjøres gjennomsiktige, noe som gjør det vanskelig å se gjennomsiktighetseffekten. Hvis du gjentar prosessen med en annen farge, fjernes gjennomsiktigheten for den første fargen. Hvis du vil angre fargeendringene, klikker du på Tilbakestill bilde i Juster-gruppen.

Obs!: Når du skriver ut bilder med gjennomsiktige områder, er de gjennomsiktige områdene samme farge som papiret. På skjermen eller på et nettsted er de gjennomsiktige områdene samme farge som bakgrunnen.
Se instruksjonene i Legg til et bakgrunnsvannmerke i lysbilder.
-
Velg Sett inn > Figurer.
-
Velg en figur fra rullegardinlisten, og tegn den deretter i den størrelsen du ønsker.
-
Høyreklikk på figuren, og velg Formater figur.
Formater figur-ruten åpnes.
-
Åpne Fyll i ruten.
-
Velg glidebryteren for gjennomsiktighet, og dra den til høyre for å angi den graden av gjennomsiktighet du ønsker.
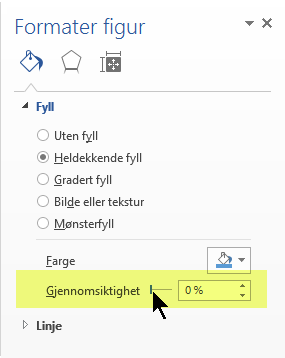
Hvis du har en bilderedigeringsapp, kan du nå bruke den til å gjøre bildene dine gjennomsiktige. Deretter kan du lagre bildene i et format som beholder gjennomsiktighetsinformasjon (som Portable Network Graphics (.png)-fil), og sette filen inn i Office-dokumentet.
-
Velg bildet du vil endre gjennomsiktigheten for.
-
Velg kategorien Bildeformat , og velg deretter Gjennomsiktighet

Det vises et galleri med forhåndsinnstilte alternativer for gjennomsiktighet for bildet.
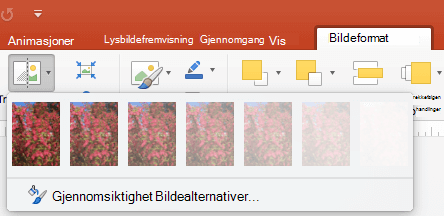
-
Velg ett av de forhåndsinnstilte alternativene, eller velg Alternativer for gjennomsiktighet på bildet nederst for mer spesifikke valg.
Formater bilde-ruten åpnes på høyre side.
-
Dra glidebryteren for gjennomsiktighet mot høyre under Bildegjennomsiktighet for å angi den nøyaktige gjennomsiktighetsprosenten du vil bruke, eller angi en prosentverdi i boksen.
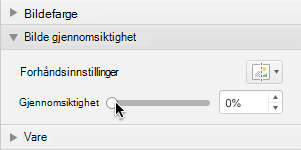
Du kan variere prosentverdien for gjennomsiktigheten fra 0 % (helt ugjennomsiktig, standardinnstillingen) til 100 % (helt gjennomsiktig).
Endre gjennomsiktigheten til et bilde eller en fyllfarge
-
Merk bildet eller objektet du vil endre gjennomsiktigheten for.
-
Velg kategorien Bildeformat eller Figurformat , og velg deretter Gjennomsiktighet

Det vises et galleri med forhåndsinnstilte alternativer for gjennomsiktighet for bildet.
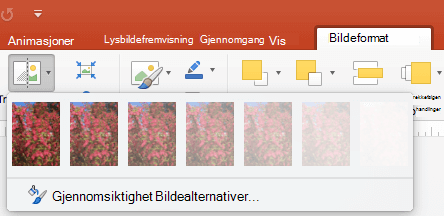
-
Velg ett av de forhåndsinnstilte alternativene, eller velg Alternativer for gjennomsiktighet på bildet nederst for mer spesifikke valg.
Formater bilde-ruten åpnes på høyre side.
-
Dra glidebryteren for gjennomsiktighet mot høyre under Bildegjennomsiktighet for å angi den nøyaktige gjennomsiktighetsprosenten du vil bruke, eller angi en prosentverdi i boksen.
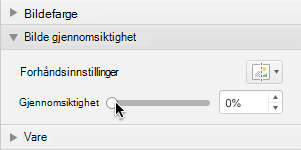
Du kan variere prosentverdien for gjennomsiktigheten fra 0 % (helt ugjennomsiktig, standardinnstillingen) til 100 % (helt gjennomsiktig).
Gjøre en del av et bilde gjennomsiktig
Du kan gjøre en farge i et bilde gjennomsiktig for å skjule deler av bildet eller skape en lageffekt. Gjennomsiktige områder i bilder får samme farge som papiret de skrives ut på. I en elektronisk visning, for eksempel på et nettsted, har de gjennomsiktige områdene samme farge som bakgrunnen.
-
Merk bildet som du vil endre gjennomsiktigheten for en farge i.
-
Velg Farge på Bildeformat-fanen, og velg deretter Angi gjennomsiktig farge.
-
Klikk på fargen i bildet som du vil gjøre gjennomsiktig.
Obs!: Du kan ikke gjøre mer enn én farge på et bilde gjennomsiktig. Områder som ser ensfargede ut (for eksempel blå himmel), kan faktisk bestå av ulike fargenyanser. Det kan derfor hende at fargen du velger bare vises på et lite område, og det kan være vanskelig å se gjennomsiktighetseffekten på visse bilder.
Vi beklager, men det å gjøre et bilde gjennomsiktig støttes ikke i Microsoft 365 for nettet. Du trenger en skrivebordsversjon av Office (på windows eller macOS) i stedet.
Se også
Legge til bakgrunn eller vannmerke i lysbilder
Fjerne bakgrunnen til et bilde











