Hvordan registrerer du idédugnader raskt mens du oppretter en post som du kan analysere, redigere og utføre senere?
Når du oppretter et idédugnadsdiagram (eller tankekart) i Visio, oppretter du et visuelt arkiv av ideer som tegningen nedenfor. Diagrammet kan hjelpe deg med raskt å gjenkjenne og ordne temaer og hierarkier, noe som gjør det enkelt å trekke en handlingsplan ut av en kaotisk idégenererende økt.
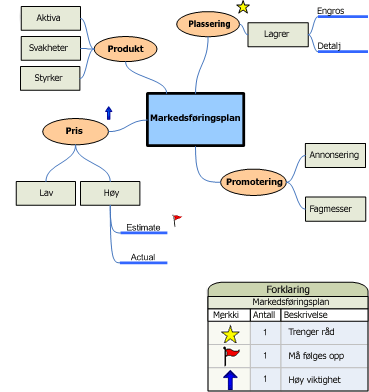
Denne artikkelen beskriver fem ulike måter å opprette et idédugnadsdiagram på i Visio. Hver metode har sin appell, avhengig av hvordan du liker å jobbe.
Bruke et idédugnadsdiagram
Det finnes to primære måter å bruke et idédugnadsdiagram på. Den første er å begynne med en hovedidé og deretter generere relaterte emner og underemner hierarkisk for å komme frem til et stort antall ulike mulige tilnærminger.
Den andre er å registrere alle ideer slik de uttrykkes og senere for å organisere dem i et hierarkisk diagram. Deretter endrer, finjusterer og deler du resultatene blant medlemmene i gruppen. Denne metoden er mest nyttig under et idédugnadsmøte der personer bidrar med ideer i rask rekkefølge. I denne innstillingen er ikke hierarkier alltid synlige, og du må registrere ideer raskt.
Starte et nytt idédugnadsdiagram
-
Klikk Fil, og klikk deretter Ny.
-
Klikk Idédugnadsdiagram under Bedrift. Hvis du ikke ser Business, klikker du maler eller kategorier.
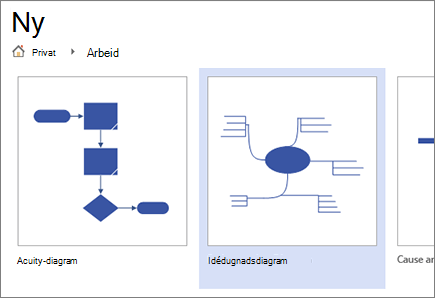
Utvid tegningssiden slik at den passer til idédugnadsdiagrammet
Hvis idédugnadsdiagrammet strekker seg utover kantlinjene på tegningssiden, kan du enkelt utvide siden uten å flytte emnene til en annen side. Det finnes to måter å endre størrelsen på siden på: ved å dra kantlinjene på siden manuelt eller ved hjelp av dialogboksen Utskriftsformat .
Endre størrelsen på tegningssiden ved å dra kantlinjene manuelt
-
Klikk Zoom på Vis-menyen, og klikk hele siden. Denne visningen viser kantlinjene på tegningssiden.
-
Plasser pekeren på kantlinjen på tegningssiden du vil utvide, og trykk deretter CTRL-tasten. Når pekeren endres til en tohodet pil, drar du pekeren for å endre størrelsen på siden.
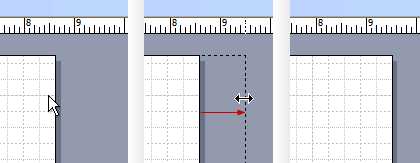
Endre størrelsen på tegningssiden ved hjelp av dialogboksen Utskriftsformat
-
Klikk Utforming, og trykk deretter SKIFT+F5 for å åpne dialogboksen Utskriftsformat .
-
Klikk på Sidestørrelse-fanen.
-
Skriv inn størrelsen du vil side skal være, under Egendefinert størrelse, og klikk OK.
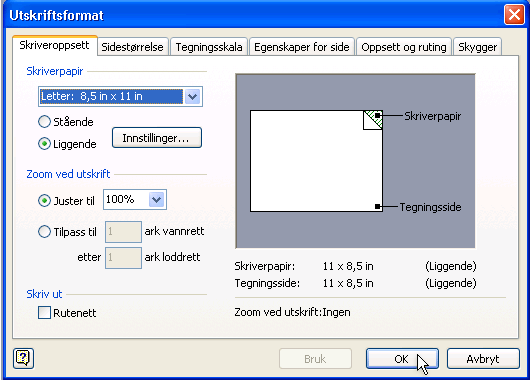
Obs!: Endringene i størrelsen på tegningssiden gjelder bare for siden du viser for øyeblikket. Kontroller også at du skriver inn riktig måleenhet (tommer eller millimeter) i boksene for egendefinert størrelse når du skriver inn størrelsen på siden.
Bruke idédugnadsbåndet
Du kan utføre de vanligste oppgavene i å bygge et idédugnadsdiagram, for eksempel legge til et hovedemne eller ordne emner på siden, ved å klikke knapper på idédugnadsbåndet .
Du kan enkelt få tilgang til disse verktøyene uten å dra pekeren bort fra tegningssiden. Hvis du for eksempel bruker et nettbrett, trykker du bare én gang på idédugnadsbåndet for å plassere emner på tegningssiden.
Idédugnadsbåndet gir deg tilgang til alle verktøyene som er utformet spesielt for idédugnadsmalen. I tillegg til å legge til eller ordne emner, kan du bruke kommandoer på dette båndet til å utføre handlinger som å endre typen for et eksisterende emne eller flytte et emne til en ny side.
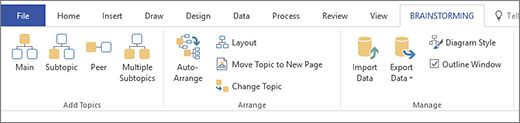
Opprette et diagram ved hjelp av Idédugnad-fanen
-
Klikk Hoved på idédugnad-fanen.
-
Når figuren er merket, skriver du inn teksten du vil at hovedideen skal representere.
-
Klikk Underemne mens hovedemnefiguren er merket.
En underemne kobles til og er underordnet hovedemnet.
-
Skriv inn tittelen på underemnet.
Legge til flere emner ved hjelp av verktøylinjen for idédugnad
Du kan legge til flere emner i diagrammet ved å gjøre ett av følgende:
Legge til flere underemne
-
Merk emnet du vil legge til underemner i, og klikk deretter Flere underemner på verktøylinjen for idédugnad.
-
Skriv inn teksten for hvert nye emne i dialogboksen, og trykk ENTER etter hvert emne. Når du er ferdig med å legge til alle emnene du vil bruke, klikker du OK.
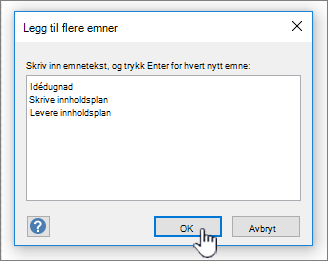
Legg til et node-emne
-
Merk emnet du vil legge til et emne på samme nivå i, og klikk deretter Node på verktøylinjen for idédugnad.
-
Skriv inn tittelen på emnet.
Legge til ett emne om gangen
-
Merk emnet du vil legge til et emne eller underemne på samme nivå i, og klikk deretter Node eller Underemne på verktøylinjen for idédugnad.
-
Skriv inn tittelen på emnet.
Ordne emner
Du kan forbedre utseendet på diagrammet og maksimere plassen på tegningssiden ved å gjøre følgende:
-
Klikk Ordne automatisk på verktøylinjen for idédugnad.
Tips!: Du kan ordne emner manuelt ved å velge emnene du vil flytte, og deretter dra dem til en annen plassering på siden. Når du flytter et emne, flyttes koblingene automatisk, og underemnene flyttes med det.
Bruke hurtigmenyen
I et hvilket som helst Microsoft Office-program er hurtigmenyen (eller «høyreklikk»)-menyen et praktisk verktøy du kan bruke når du raskt vil utføre en handling uten å flytte markøren bort fra siden. Hurtigmenyen inneholder også standard kommandoer for Visio tegningsside for oppgaver som kopiering og innliming av figurer.
De fleste erfarne brukere bruker hurtigtasten på grunn av tilgjengeligheten. I Visio kan du enkelt bygge diagrammet ved hjelp av denne metoden.
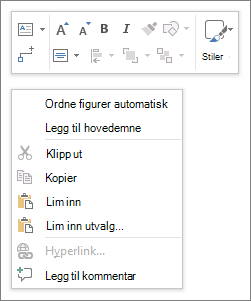
Opprette et diagram ved hjelp av snarveismetoden
-
Høyreklikk tegningssiden, og klikk Legg til hovedemne.
-
Når figuren er merket, skriver du inn teksten du vil at hovedideen skal representere.
-
Høyreklikk hovedemnefiguren , og klikk deretter Legg til underemne.
-
Skriv inn tittelen på underemnet.
Legge til emner ved hjelp av snarveismetoden
Det finnes flere måter å legge til emner i diagrammet på:
Legge til flere underemne
-
Høyreklikk emnet du vil legge til flere underemner i, og klikk deretter Legg til flere underemner.
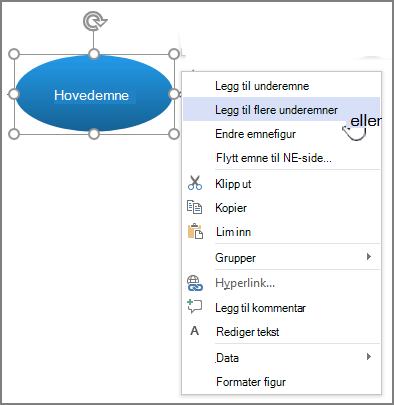
-
Skriv inn teksten for hvert nye emne i dialogboksen, og trykk ENTER etter hvert emne. Når du er ferdig med å legge til alle emnene du vil bruke, klikker du OK.
Legg til et node-emne
-
Høyreklikk emnet du vil legge til et emne på samme nivå i, og klikk Legg til nodeemne.
-
Skriv inn teksten for det nye emnet.
Legge til et emne om gangen
-
Høyreklikk emnet der du vil legge til et emne eller underemne på samme nivå, og klikk Legg til nodeemne ellerLegg til underemne.
-
Skriv inn tittelen på emnet.
Ordne emner
Du kan forbedre utseendet på diagrammet og maksimere plassen på tegningssiden ved å gjøre følgende:
-
Høyreklikk et tomt område på siden, og klikk deretter Ordne figurer automatisk.
Tips!: Du kan ordne emner manuelt ved å velge emnene du vil flytte, og deretter dra dem til en annen plassering på siden. Når du flytter et emne, flyttes koblingene automatisk, og underemnene flyttes med det.
Bruke disposisjonsvinduet
Disposisjonsvinduet viser en trestruktur i idédugnadsdiagrammet, som registrerer de hierarkiske relasjonene til emnene og kondenserer all informasjonen som er spredt over flere figurer og sider, til ett sentralt sted. Bruk funksjonen når du vil organisere ideene dine i en lineær visning uten å påvirke utseendet på diagrammet og uten å måtte navigere frem og tilbake mellom figurer og sider.
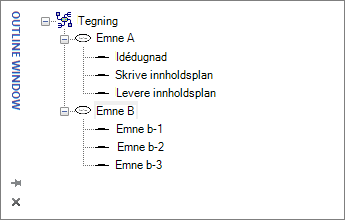
Aktivere eller deaktivere disposisjonsvindu
Hvis du vil aktivere eller deaktivere disposisjonsvinduet, merker du av for eller fjerner merket for Disposisjonsvindu på Fanen Idédugnad.
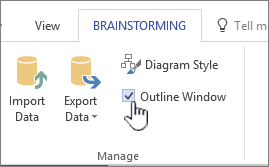
Opprette et diagram ved hjelp av disposisjonsvinduet
-
Høyreklikk på Tegning1 eller navnet på den lagrede tegnefilen i disposisjonsvinduet, og klikk deretter Legg til hovedemne.
-
Høyreklikk hovedemnet, og velg Gi nytt navn.
-
Skriv inn teksten du vil at hovedideen skal representere.
-
Hvis du vil legge til et underemne, høyreklikker du hovedemnet (eller et annet emne), og deretter klikker du Legg til underemne. Gi nytt navn til underemnet på samme måte som hovedemnet.
Tips!: Hvis du vil slette emner, høyreklikker du et emne, og deretter klikker du Slett emne. Når du sletter et emne med underemner, slettes også alle tilsvarende underemner. Du kan også slette et emne ved å velge emnet du vil slette, og deretter trykke DELETE .
Legge til flere emner i diagrammet ved hjelp av disposisjonsvinduet
Hvis du vil legge til flere emner i disposisjonsvinduet, høyreklikker du emnet du vil legge til flere emner i, og deretter klikker du Legg til flere underemner. Skriv inn navnene på emnene i dialogboksen Legg til flere underemner , og klikk deretter OK.
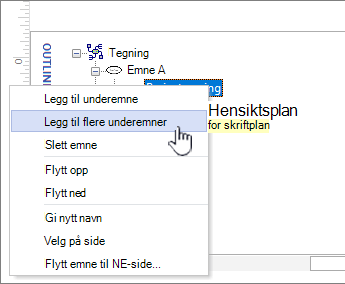
Endre et emne til et underemne
Fordi disposisjonsvinduet viser emner i en lineær visning, kan du bruke det til å kontrollere emnenes hierarkiske struktur. I disposisjonsvinduet kan du gjøre et emne om til et annet underemne ved å dra navnet på emnet til et annet nivå.
Hvis du vil flytte en underemne til et høyere nivå (eller lavere nivå) i hierarkiet, drar du navnet på underemnet oppå emnet på høyere nivå (eller emnet på lavere nivå). Hvis underemnet du flyttet, har tilsvarende underemne, flyttes de også med det, og endringene gjenspeiles i diagrammet.
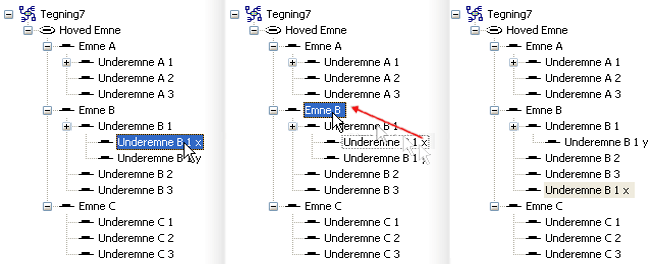
Obs!: Når du promoterer eller degraderer et emne i hierarkiet ved hjelp av disposisjonsvinduet , endres strukturen i diagrammet automatisk.
Flytte et emne opp eller ned i disposisjonsvinduet
Du kan organisere eller prioritere emner i disposisjonsvinduet uten å påvirke strukturen i diagrammet. Hvis du for eksempel vil prioritere emner, kan du flytte emnene med høyere prioritet til den øverste delen av disposisjonsvinduet – plasseringen av figurer på siden forblir den samme.
-
Høyreklikk emnet du vil flytte, og klikk deretter Flytt opp eller Flytt ned.
Denne endringen gjenspeiles bare i disposisjonsvinduet. Emneplasseringen i diagrammet forblir uendret.
Bruke idédugnadsfigurene
Hvis du drar figurer fra sjablongen Figurer for idédugnad , får du mest kontroll over plasseringen av emnene på tegningssiden og tilkoblingstypen deres.
Obs!: Siden denne metoden ikke drar nytte av idédugnadsmalens automatiserte funksjoner, kan det hende at kommandoen Ordne automatisk og Disposisjon-vinduet ikke alltid gir deg resultatene du forventer.
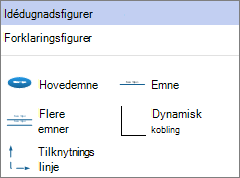
Opprette et diagram ved å dra figurer til tegningssiden
-
Dra hovedemnefiguren til tegningssiden fra sjablongen Figurer for idédugnad .
-
Skriv inn teksten du vil at hovedemnet skal representere.
-
Hvis du vil legge til et underemne, drar du emnefiguren til siden. Når emnefiguren er valgt, skriver du inn navnet på emnet.
-
Du kan legge til flere emner og underemner ved å dra figuren Flere emner til siden. Skriv inn navnet på emnene i dialogboksen, og klikk deretter OK.
Før du kobler sammen figurer: forstå tilkoblingstyper
Topics ikke kobler til automatisk når du drar dem fra sjablongen Figurer for idédugnad, så det er lurt å forstå hvordan koblinger fungerer i Visio.
Visio inneholder to metoder for å koble emner i diagrammet: figur-til-figur og punkt-til-punkt. Hver metode er utformet for bestemte situasjoner, og metoden du bør bruke, avhenger av hvor fast du vil at det faktiske tilkoblingspunktet skal være.
Figur-til-figur
Når du flytter figurer som er koblet figur-til-figur, flytter koblingene seg selv for å holde koblingen så direkte som mulig. Hvis du vil ha en figur-til-figur-kobling, drar du endene på koblingslinjen til midten av figuren til en rød boks omgir emnefiguren.
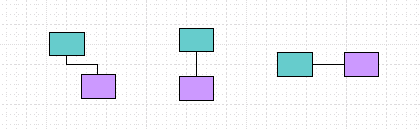
Point-to-point
Når en kobling er punkt-til-punkt, limes endene av koblingen til bestemte punkter på hver figur. Hvis du vil ha en punkt-til-punkt-kobling, drar du endene av koblingslinjen til et punkt på figuren til en rød X vises. Hvis du flytter figurene, forblir koblingen festet på de opprinnelige punktene.
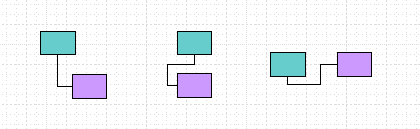
Identifiser tilkoblingstypen
Hvis du vil se om en kobling er figur-til-figur eller punkt-til-punkt, klikker du koblingen for å merke den.
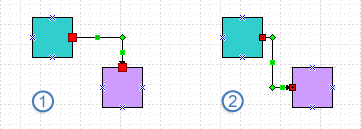
Hvis endene av koblingen blir store røde firkanter, er koblingen figur-til-figur. Hvis endene blir små røde firkanter med symboler (x eller +), er koblingen punkt-til-punkt.
Endre én type tilkobling til en annen
Hvis du vil endre en figur-til-figur-kobling til punkt-til-punkt, drar du et koblingsendepunkt bort fra figuren, og deretter drar du det tilbake til koblingspunktet, merket med en blå x, der du vil at det skal koble til figuren.
Hvis du vil endre en punkt-til-punkt-kobling til figur-til-figur, drar du et koblingsendepunkt over prosesstrinnfiguren til en rød boks omgir hele figuren.
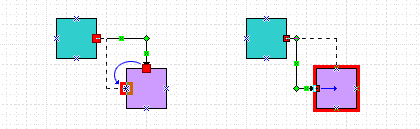
Koble til emner
-
Dra den dynamiske koblingen fra sjablongen Figurer for idédugnad til et tomt område på siden.
-
Dra én ende av koblingslinjen til midten av den første figuren du vil koble til til emnefiguren er omgitt av en rød boks.
-
Dra den andre enden av koblingslinjen til midten av den andre figuren du vil koble til, til den også er omgitt av en rød boks.
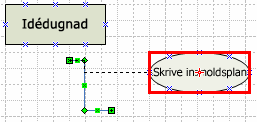
Når du slipper musen og velger koblingen, vises hvert endepunkt som en heldekkende rød firkant, som angir at figurene er koblet til riktig.
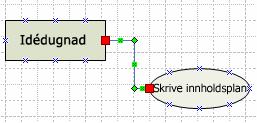
Vis tilknytninger mellom emner
Du kan vise en spesiell relasjon mellom to emner i idédugnadsdiagrammet ved hjelp av en tilknytningslinje, som vises som en stiplet linje mellom tilknyttede emner. I motsetning til den dynamiske koblingen, som definerer hovedstrukturen i diagrammet, kobler tilknytningslinjen emner på ulike grener på samme (hierarkiske) nivå.
Tilknytningslinjen er bare en visuell indikator og er ikke inkludert i hierarkiet i diagrammet. Disposisjonsvinduet viser ikke tilknytningen mellom emnene.
Du kan koble emner ved hjelp av en tilknytningslinjefigur på samme måte som du bruker dynamisk kobling. Når du kobler til emner ved hjelp av Tilknytning-linjen, omdirigeres det til emnene når du flytter dem.
For øyeblikket er mind-map-funksjonen iVisio Plan 1 ogVisio Plan 2 bare tilgjengelig på engelsk.










