Denne artikkelen gjelder for personer som bruker et skjermleserprogram, for eksempel Windows Skjermleser, JAWS eller NVDA med Microsoft 365 produkter. Denne artikkelen er en del av Microsoft 365 innholdssett for skjermleserstøtte der du kan finne mer informasjon om tilgjengelighet i appene våre. Hvis du vil ha generell hjelp, kan du gå til Microsoft Kundestøtte.
Bruk Clipchamp med tastaturet og en skjermleser for å opprette og redigere en video. Vi har testet det med Skjermleser, JAWS og NVDA, men det kan fungere med alle skjermlesere så lenge de følger vanlige tilgjengelighetsstandarder og teknikker.
Clipchamp muliggjør inkluderende og kreativ videoskaping ved hjelp av de tilgjengelige funksjonene.
Obs!:
-
Nye Microsoft 365-funksjoner utgis gradvis til Microsoft 365-abonnenter, slik at appen din har kanskje ikke de nyeste funksjonene ennå. Hvis du vil finne ut hvordan du kan få nye funksjoner raskere, kan du bli med i Office Insider-programmet.
-
Hvis du vil finne ut mer om skjermlesere, kan du gå til Slik fungerer skjermlesere med Microsoft 365.
I dette emnet
Åpne utklippskammer
-
Trykk Windows-logotasten, og skriv inn Microsoft Clipchamp.
-
Du hører: «Microsoft Clipchamp-app.» Trykk enter for å åpne appen.
-
Påloggings-/registreringssiden for Clipchamp åpnes, og du hører «Microsoft Clipchamp-vindu».
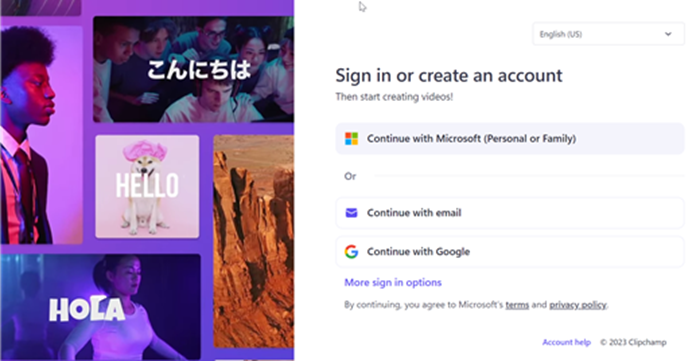
-
Du kan også bruke Clipchamp i et Microsoft Edge- eller Chrome-nettleservindu på Windows, MacOS, ChromeOS og Linux ved å gå til https://app.clipchamp.com/login. Følg deretter trinnene for å logge på kontoen din.
Obs!: Hvis MS Clipchamp ikke er tilgjengelig i Alle apper, installerer du det fra Microsoft Store.
Logg deg på kontoen din
Du kan logge på Clipchamp enten ved hjelp av Microsoft, Google, Facebook eller en annen e-postkonto.
Hvis du vil bruke en Microsoft-konto, følger du fremgangsmåten som:
-
Naviger ved hjelp av TAB til du hører «Fortsett med din personlige Microsoft-konto-knapp». Trykk deretter på ENTER.
-
Skriv inn e-post, telefonnummer eller Skype-navn når skjermleseren ber deg om å logge på. Trykk deretter på ENTER.
-
Skriv inn passordet, og trykk deretter enter. Clipchamp-hjemmesiden åpnes.
Obs!:
-
Hvis du vil lære mer om hvordan du oppretter og får tilgang til en Clipchamp-konto, kan du gå til Slik oppretter og får du tilgang til en Clipchamp-konto.
-
Hvis du bruker en konto i en organisasjon, kan fremgangsmåten for pålogging være litt annerledes. Du må for eksempel kanskje velge en metode for pålogging, for eksempel PIN-kode eller smartkort.
Opprette en ny video
-
Trykk tab-tasten til du hører «Opprett en ny videostart fra bunnen av-knappen», og trykk deretter enter.
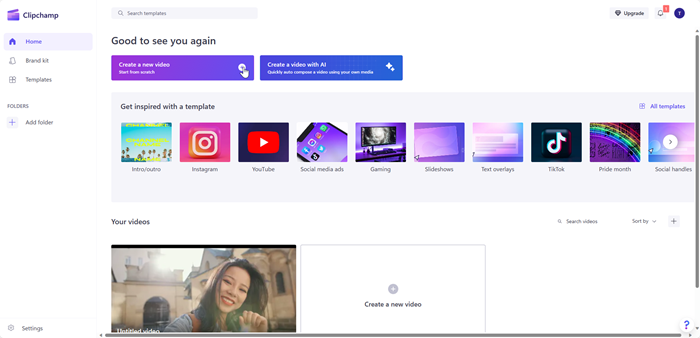
-
Clipchamp-redigering åpnes, bestående av sidepanelet, tidslinjen, toppteksten og navigasjonslandemerkene for egenskapspanelet.
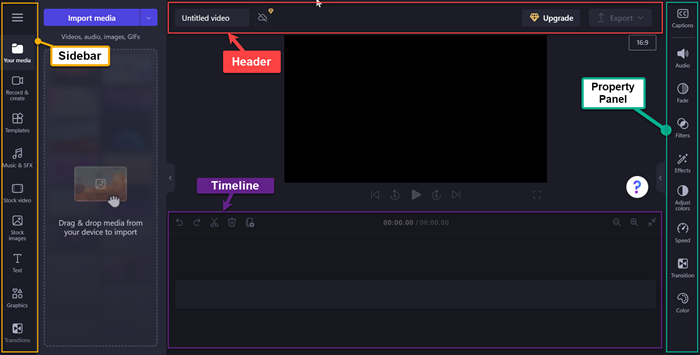
Obs!: Hvis du vil ha mer informasjon om grunnleggende navigasjonstrinn i clipchamp-redigeringsprogrammet, kan du gå til Bruk en skjermleser for å utforske og navigere i Clipchamp-redigeringsprogrammet.
Legge til medier i videoen
-
Naviger ved hjelp av TAB-tasten, og trykk enter når du hører «Importer medier-knappen». En dialogboks åpnes.
-
Skriv inn navnet på mediet i redigeringsboksen filnavn, eller bla gjennom listen over filer ved hjelp av PIL OPP/PIL NED.
-
Velg mediet du vil legge til, ved å trykke enter. Du hører «Elementet er lagt til i mediedelen».
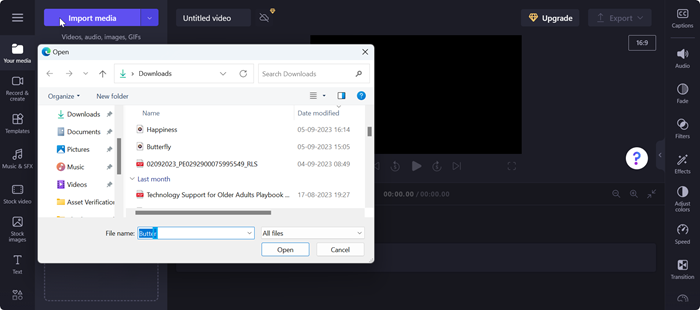
-
Hvis du vil legge til det opplastede mediet på tidslinjen, trykker du enter når du hører «Legg til medienavnet på tidslinjen».
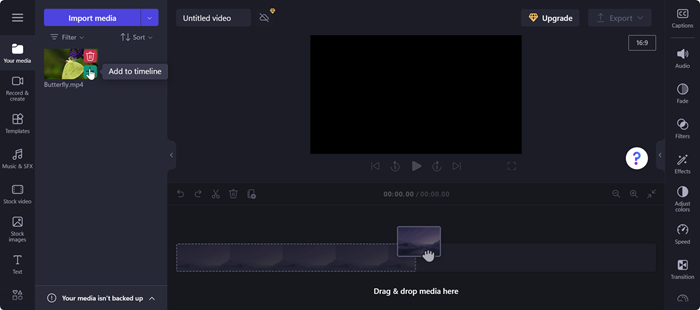
-
Mediene vises på tidslinjen.
Redigere medier på tidslinjen
Clipchamp tilbyr flere redigeringsverktøy for å opprette og redigere videoprosjektet.
-
Trykk alt+3 for å gå til tidslinjen.
-
Hvis du vil flytte glidebryteren fremover eller bakover, bruker du PIL HØYRE og PIL VENSTRE. Hold nede SKIFT for å få et større mellomrom, og trykk deretter på PIL VENSTRE/PIL HØYRE.
-
Hvis du vil dele videoen i to, flytter du glidebryteren dit du vil dele opp videoen, og trykker S. Bruk DELETE- eller TILBAKE-tastene til å slette en del av mediet.
-
Hvis du vil trimme videoen fra begynnelsen av mediet, holder du nede Z-tasten og trykker deretter PÅ PIL HØYRE.
-
Hvis du vil trimme videoen fra slutten av det valgte mediet, holder du nede C-tasten og trykker deretter PIL VENSTRE. Hold nede SKIFT sammen med tastene ovenfor for å trimme med et større bortfall.
-
Hvis du vil spille av videoen, trykker du på CTRL+PIL VENSTRE for å navigere til starten av videoen. Bruk deretter mellomromstasten til å spille av eller stanse videoen midlertidig.
Endre rekkefølgen på mediene
Det kan være scenarioer der du kanskje vil endre rekkefølgen på medieressursene hvis det finnes flere mediefiler på tidslinjen.
-
Hvis du vil endre rekkefølgen på medier på tidslinjen, bruker du TAB-tasten til å navigere til mediene du vil flytte.
-
Hold nede X-tasten, og trykk på PIL VENSTRE/PIL HØYRE for å endre rekkefølgen på det valgte mediet til ønsket plassering på tidslinjen.
Redigere mediene ved hjelp av egenskapspanelet
Du kan bruke funksjonene i egenskapspanelet til å justere farger, redigere hastigheten på mediene, legge til effekter eller filtre og generere automatisk teksting.
-
Trykk PÅ ALT+2. Du hører «Tekstfaneelement 1 av 9».
-
Naviger ved hjelp av PIL OPP/PIL NED gjennom de tilgjengelige egenskapene. Her er noen egenskaper som Clipchamp tilbyr for øyeblikket:
-
Bildetekster – lar deg legge til automatisk teksting i videoprosjektet. Hvis du vil ha mer informasjon, kan du gå til Slik bruker du automatisk bildetekst.
-
Lyd – Justere lydegenskapen for mediet.
-
Toning – For å legge til uttonings-/uttoningseffekter.
-
Filter – For å bruke filtre på mediet.
-
Effekter – Du kan bruke flere effekter på en video, for eksempel langsom zoom, blits og så videre.
-
Juster farger – Hvis du vil justere mediets eksponerings-, kontrast-, metnings-, temperatur-, gjennomsiktighets- eller blandingsmodus.
-
Hastighet – Bruk denne egenskapen til å øke eller redusere hastigheten på mediene.
-
Overganger – Ulike overgangseffekter er tilgjengelige for skiftende skift mellom prosjektets medier.
-
Farge – Endre medienyanser fra svart-hvitt til farget.
3. Bruk ønskede egenskaper på mediet.
Eksportere videoen
Når du har redigert videoen, kan du eksportere prosjektet for å lagre eller dele.
-
Trykk alt+5 for å gå til toppteksten.
-
Naviger ved hjelp av TAB til du hører «Rediger videonavn», og skriv inn navnet du vil gi til videoprosjektet.
-
Trykk ALT+E-tastene, eller naviger ved hjelp av TAB til du hører «Eksporter-knapp skjult».
-
Trykk enter for å åpne alternativene for videokvalitet.
-
Naviger gjennom de tilgjengelige oppløsningene for videokvalitet ved å trykke på TAB og deretter bruke piltastene.
-
Velg ønsket videokvalitet ved å trykke enter-tasten.
-
Videoen blir deretter eksportert og lastet ned til datamaskinen til Nedlasting-mappen.
Tips!: Oppløsning på 1080p anbefales for høy kvalitet.
Bruk Clipchamp med tastaturet og en skjermleser for å opprette og redigere en video. Vi har testet det med Skjermleser, JAWS og NVDA, men det kan fungere med alle skjermlesere så lenge de følger vanlige tilgjengelighetsstandarder og teknikker.
Clipchamp muliggjør inkluderende og kreativ videoskaping ved hjelp av de tilgjengelige funksjonene.
Obs!:
-
Nye Microsoft 365-funksjoner utgis gradvis til Microsoft 365-abonnenter, slik at appen din har kanskje ikke de nyeste funksjonene ennå. Hvis du vil finne ut hvordan du kan få nye funksjoner raskere, kan du bli med i Office Insider-programmet.
-
Hvis du vil finne ut mer om skjermlesere, kan du gå til Slik fungerer skjermlesere med Microsoft 365.
I dette emnet
Åpne utklippskammer
-
Søk https://app.clipchamp.com/login i nettleseren Microsoft Edge eller Chrome. Påloggings-/registreringssiden for Clipchamp åpnes.
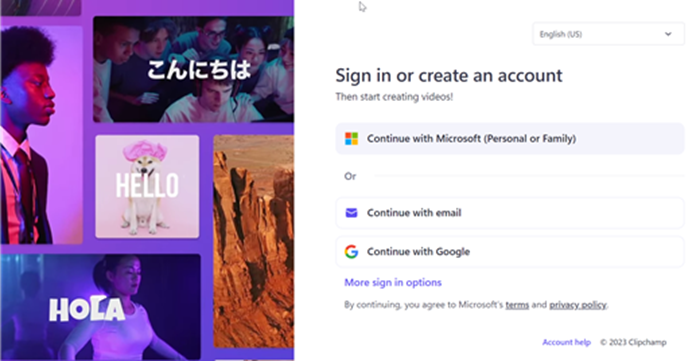
Obs!: Det anbefales å bruke Microsoft Edge eller Chrome som nettleser.
Logg deg på kontoen din
Du kan logge på Clipchamp enten ved hjelp av Microsoft, Google, Facebook eller en annen e-postkonto.
Hvis du vil bruke en Microsoft-konto, følger du fremgangsmåten som:
-
Naviger ved hjelp av TAB-tasten til du hører «Fortsett med den personlige Microsoft-kontoen din». Trykk deretter på ENTER.
-
Skriv inn e-post, telefonnummer eller Skype-navn når skjermleseren ber deg om å logge på. Trykk deretter på ENTER.
-
Skriv inn passordet, og trykk deretter enter. Clipchamp-hjemmesiden åpnes.
Obs!:
-
Hvis du vil lære mer om hvordan du oppretter og får tilgang til en Clipchamp-konto, kan du gå til Slik oppretter og får du tilgang til en Clipchamp-konto.
-
Hvis du bruker en konto i en organisasjon, kan fremgangsmåten for pålogging være litt annerledes. Du må for eksempel kanskje velge en metode for pålogging, for eksempel PIN-kode eller smartkort.
Opprette en ny video
-
Trykk tab-tasten til du hører «Opprett en ny videostart fra bunnen av-knappen», og trykk deretter enter.
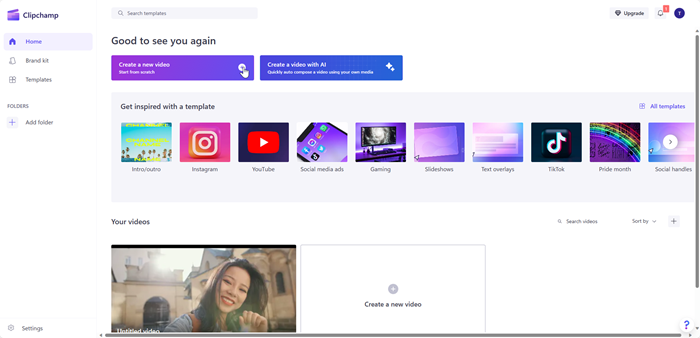
-
Clipchamp-redigering åpnes, bestående av sidepanelet, tidslinjen, toppteksten og navigasjonslandemerkene for egenskapspanelet.
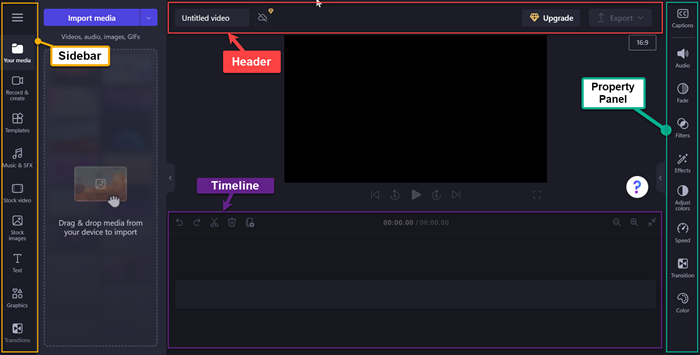
Obs!: Hvis du vil ha mer informasjon om grunnleggende navigasjonstrinn i clipchamp-redigeringsprogrammet, kan du gå til Bruk en skjermleser for å utforske og navigere i Clipchamp-redigeringsprogrammet.
Legge til medier i videoen
-
Naviger ved hjelp av TAB-tasten, og trykk enter når du hører «Importer medier-knappen». En dialogboks åpnes.
-
Skriv inn navnet på mediet i redigeringsboksen filnavn, eller bla gjennom listen over filer ved hjelp av PIL OPP/PIL NED.
-
Velg mediet du vil legge til, ved å trykke enter. Du hører «Elementet er lagt til i mediedelen».
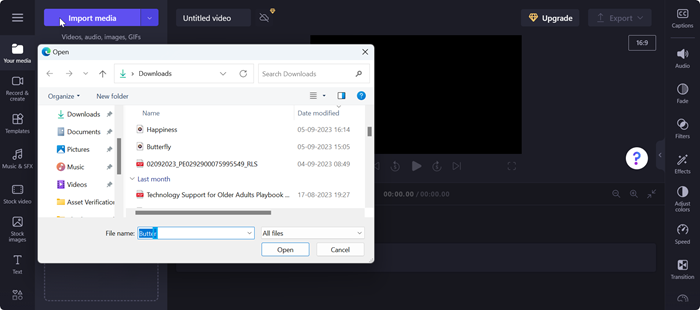
-
Hvis du vil legge til det opplastede mediet på tidslinjen, trykker du enter når du hører «Legg til medienavnet på tidslinjen».
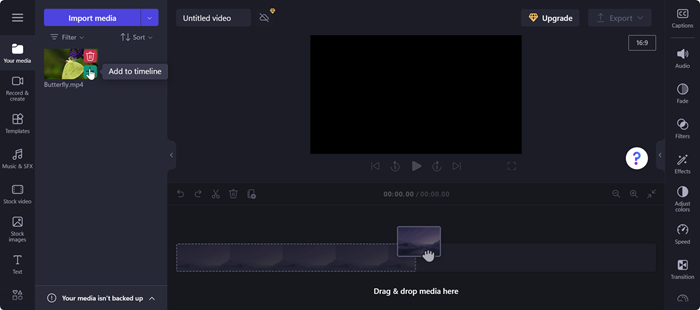
-
Mediene vises på tidslinjen.
Redigere medier på tidslinjen
Clipchamp tilbyr flere redigeringsverktøy for å opprette og redigere videoprosjektet.
-
Trykk alt+3 for å gå til tidslinjen.
-
Hvis du vil flytte glidebryteren fremover eller bakover, bruker du PIL HØYRE og PIL VENSTRE. Hold nede SKIFT for å få et større mellomrom, og trykk deretter på PIL VENSTRE/PIL HØYRE.
-
Hvis du vil dele videoen i to, flytter du glidebryteren dit du vil dele opp videoen, og trykker S. Bruk DELETE- eller TILBAKE-tastene til å slette en del av mediet.
-
Hvis du vil trimme videoen fra begynnelsen av mediet, holder du nede Z-tasten og trykker deretter PÅ PIL HØYRE.
-
Hvis du vil trimme videoen fra slutten av det valgte mediet, holder du nede C-tasten og trykker deretter PIL VENSTRE. Hold nede SKIFT sammen med tastene ovenfor for å trimme med et større bortfall.
-
Hvis du vil spille av videoen, trykker du på CTRL+PIL VENSTRE for å navigere til starten av videoen. Bruk deretter mellomromstasten til å spille av eller stanse videoen midlertidig.
Endre rekkefølgen på mediene
Det kan være scenarioer der du kanskje vil endre rekkefølgen på medieressursene hvis det finnes flere mediefiler på tidslinjen.
-
Hvis du vil endre rekkefølgen på medier på tidslinjen, bruker du TAB-tasten til å navigere til mediene du vil flytte.
-
Hold nede X-tasten, og trykk på PIL VENSTRE/PIL HØYRE for å endre rekkefølgen på det valgte mediet til ønsket plassering på tidslinjen.
Redigere mediene ved hjelp av egenskapspanelet
Du kan bruke funksjonene i egenskapspanelet til å justere farger, redigere hastigheten på mediene, legge til effekter eller filtre og generere automatisk teksting.
-
Trykk alt+2-tastene. Du hører «Tekstfaneelement 1 av 9».
-
Naviger ved hjelp av PIL OPP/PIL NED gjennom de tilgjengelige egenskapene. Her er noen egenskaper som Clipchamp tilbyr for øyeblikket:
-
Bildetekster – lar deg legge til automatisk teksting i videoprosjektet. Hvis du vil ha mer informasjon, kan du gå til Slik bruker du automatisk bildetekst.
-
Lyd – Justere lydegenskapen for mediet.
-
Toning – For å legge til uttonings-/uttoningseffekter.
-
Filter – For å bruke filtre på mediet.
-
Effekter – Du kan bruke flere effekter på en video, for eksempel langsom zoom, blits og så videre.
-
Juster farger – Hvis du vil justere mediets eksponerings-, kontrast-, metnings-, temperatur-, gjennomsiktighets- eller blandingsmodus.
-
Hastighet – Bruk denne egenskapen til å øke eller redusere hastigheten på mediene.
-
Overganger – Ulike overgangseffekter er tilgjengelige for skiftende skift mellom prosjektets medier.
-
Farge – Endre medienyanser fra svart-hvitt til farget.
3. Bruk ønskede egenskaper på mediet.
Eksportere videoen
Når du har redigert videoen, kan du eksportere prosjektet for å lagre eller dele.
-
Trykk alt+5 for å gå til toppteksten.
-
Naviger ved hjelp av TAB til du hører «Rediger videonavn», og skriv inn navnet du vil gi til videoprosjektet.
-
Trykk ALT+E-tastene, eller naviger ved hjelp av TAB til du hører «Eksporter-knapp skjult».
-
Trykk enter for å åpne alternativene for videokvalitet.
-
Naviger gjennom de tilgjengelige oppløsningene for videokvalitet ved å trykke på TAB og deretter bruke piltastene.
-
Velg ønsket videokvalitet ved å trykke enter-tasten.
-
Videoen blir deretter eksportert og lastet ned til datamaskinen til Nedlasting-mappen.
Tips!: Oppløsning på 1080p anbefales for høy kvalitet.
Se også
Tilgjengelighetsverktøy for utklipp
Bruke en skjermleser til å utforske og navigere i Clipchamp-redigering
Slik bruker du automatisk teksting
Konfigurere enheten til å fungere med tilgjengelighet i Microsoft 365
Teknisk kundestøtte for kunder med funksjonshemninger
Microsoft ønsker å tilby den beste mulige opplevelsen for alle kundene våre. Hvis du har en funksjonshemning eller spørsmål relatert til tilgjengelighet, kan du kontakte Microsoft Answer Desk for tilgjengelighet for teknisk støtte. Støtteteamet vårt for tilgjengelighet på Answer Desk er opplært i bruken av mange populære hjelpeteknologier, og kan tilby hjelp på engelsk, spansk, fransk og amerikansk tegnspråk. Gå til nettstedet Microsoft Answer Desk for tilgjengelighet for kontaktinformasjon for området ditt.
Hvis du er en bruker i offentlig sektor, kommersiell bruker eller bedriftsbruker, kan du kontakte Answer Desk for tilgjengelighet for bedrifter.










