Krydre videoene ved å legge til overganger med Clipchamp. Bare legg til videoen på redigeringstidslinjen, velg Overganger-fanen på venstre sidestolpe, og dra deretter en overgang til tidslinjen mellom to utklipp.
Du kan også legge til en uttonings- eller uttoningseffekt i en video, lyd eller et bilde ved hjelp av Ton inn/ut-fanen på høyre side av redigeringsprogrammet.
Obs!: Skjermbildene i denne artikkelen er fra Clipchamps personlige versjon. I Clipchamp for jobbkontoer er de samme alternativene for overganger og toning tilgjengelige, bortsett fra et lite antall premium-overganger, som legges til arbeidsversjonen på et senere tidspunkt. Bruk av overganger og toninger fungerer på samme måte i begge versjonene av Clipchamp.
Les avsnittene nedenfor for å finne ut mer.
Slik fungerer overganger i Clipchamp
Når du legger til en overgang mellom to videoklipp i Clipchamp, overlapper videoklippene med hverandre. Dette er grunnen til at det å legge til en overgang til videoklippene kan påvirke lengden på klippene eller plasseringen i tidslinjen. En to sekunders overgang vil for eksempel forkorte den totale tidslinjen fordi to sekunder fra hvert utklipp overlapper hverandre. Dette er nødvendig for å oppnå overganger som krysstoning.
Siden en overgang brukes på den overlappende inndelingen, kan det å legge til en overgang føre til at videoen utvides for å koble til neste utklipp. Hvis du har trimmet videoklippene, kan dette begynne å vise deler av videoen som du hadde trimmet bort. Du kan løse dette ved å trimme eller utvide videoklippenes varighet etterå ha plassert overgangen på tidslinjen.
Hvis du legger til en overgang, kan det noen ganger føre til at videoressurser flyttes ut av synkronisering på tidslinjen. Dette er fordi selve overgangen tar opp plass på tidslinjen og kan påvirke tidsberegningen for utklippene den er knyttet til. Du kan justere varigheten av overgangen slik at den blir lengre eller kortere, slik at den passer til videobehovene dine.
Slik legger du til en overgang
Vise tilgjengelige overganger på verktøylinjen
På venstre side av redigeringsprogrammet velger du Overganger-fanen for å vise alle overganger som Clipchamp tilbyr. Hold markøren over en oppføring i samlingen for å vise en animert forhåndsvisning.
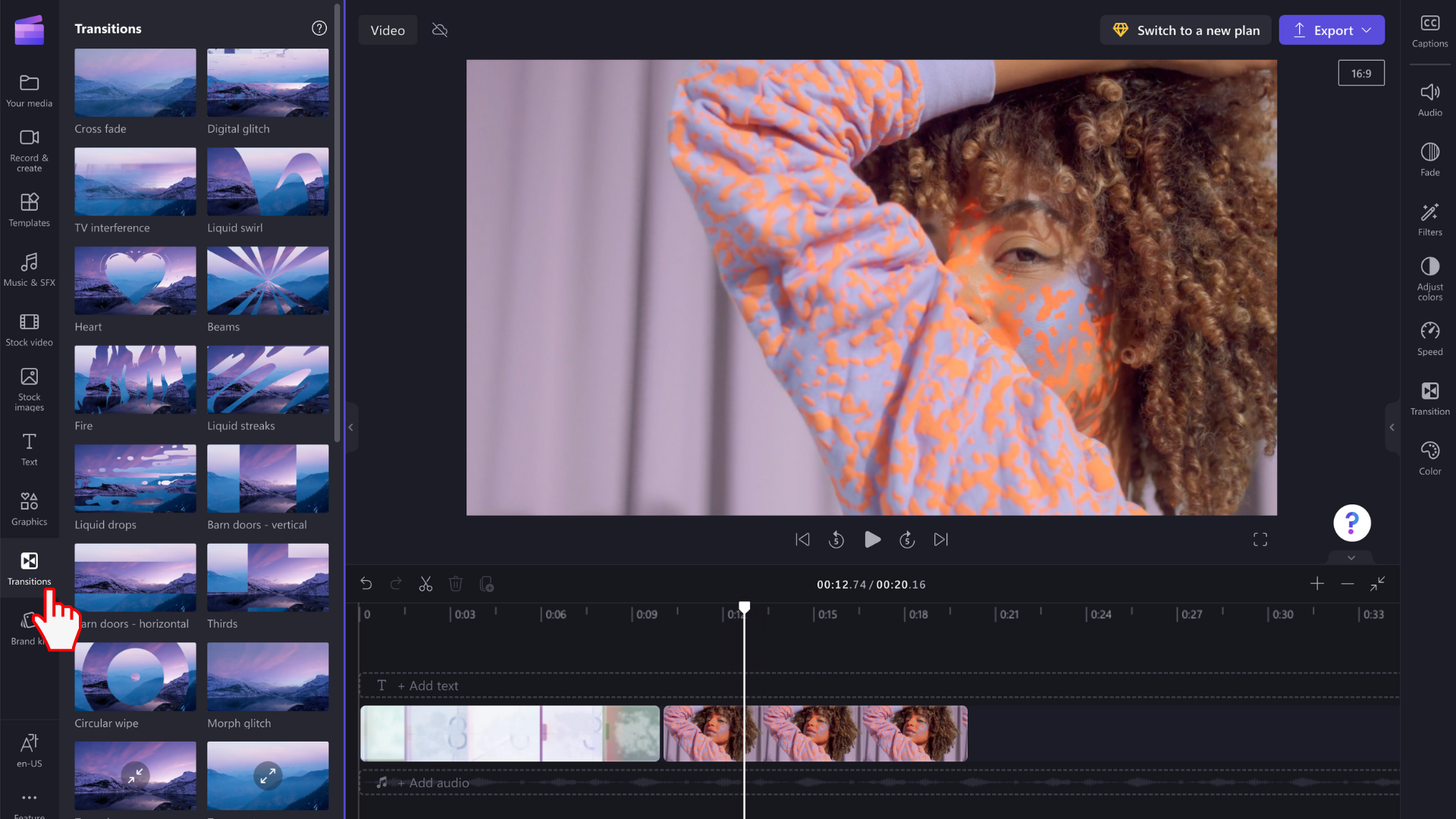
Legge til en overgang mellom to utklipp
Hvis du vil legge til en overgang mellom to videoklipp, drar og slipper du en overgang på tidslinjen mellom medieressursene. Overgangen festes automatisk på plass på det grønne ikonet som vises.
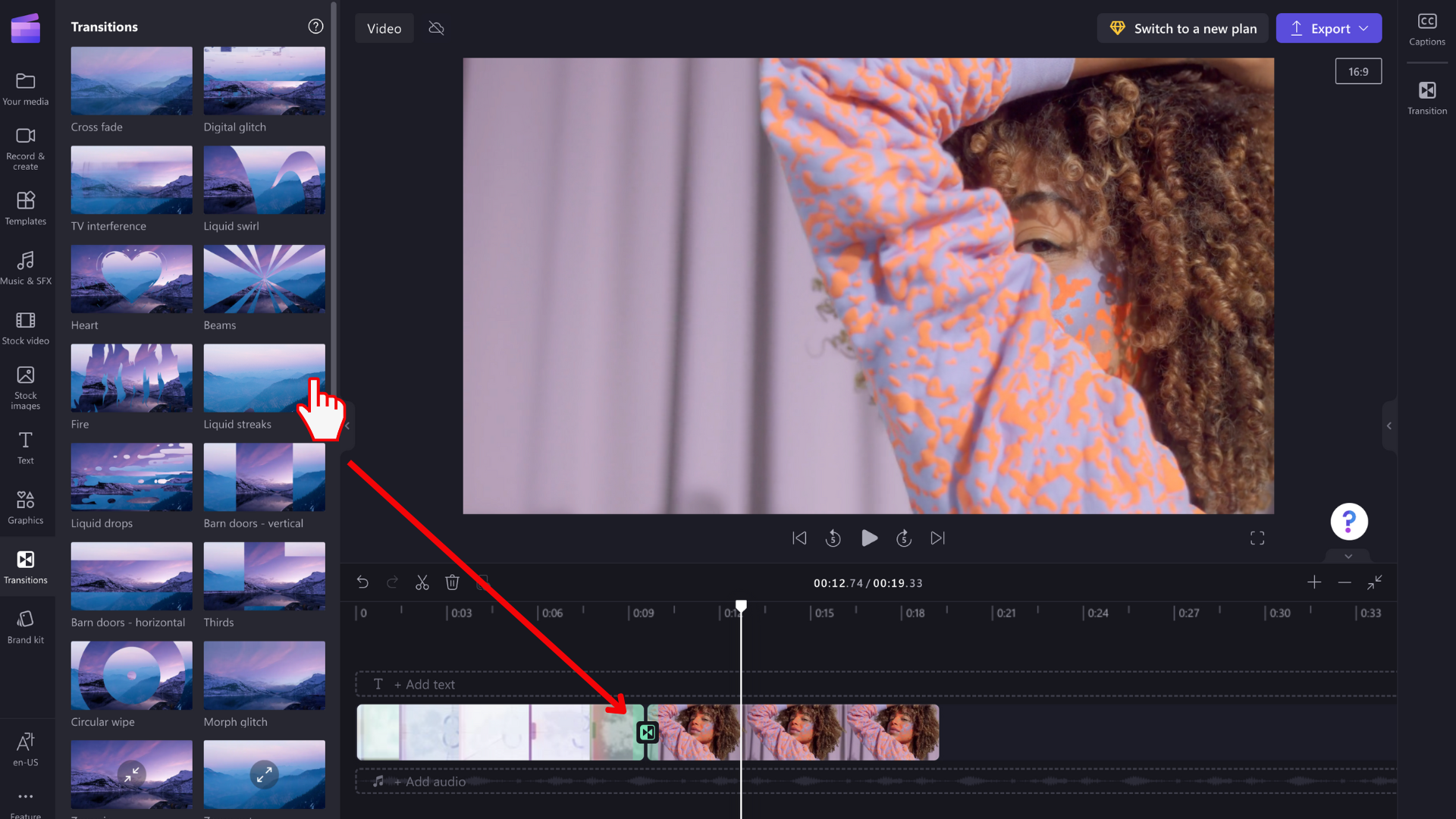
OBS! Overganger kan bare plasseres mellom to utklipp som er på samme rad på tidslinjen. Klippene må også være rett ved siden av hverandre. Hvis det er et større mellomrom mellom klippene, er det ikke mulig å legge til en overgang på dette stedet. Du kan fjerne hull ved å høyreklikke på et tomt område på tidslinjen og velge Slett alle visuelle hull fra menyen som vises.
Rediger varigheten av overgangen (valgfritt)
Hvis du vil redigere en overgang, merker du den på tidslinjen, og deretter klikker du kategorien Overgang i egenskapspanelet til høyre. Der kan du endre overgangseffekten og justere varigheten.
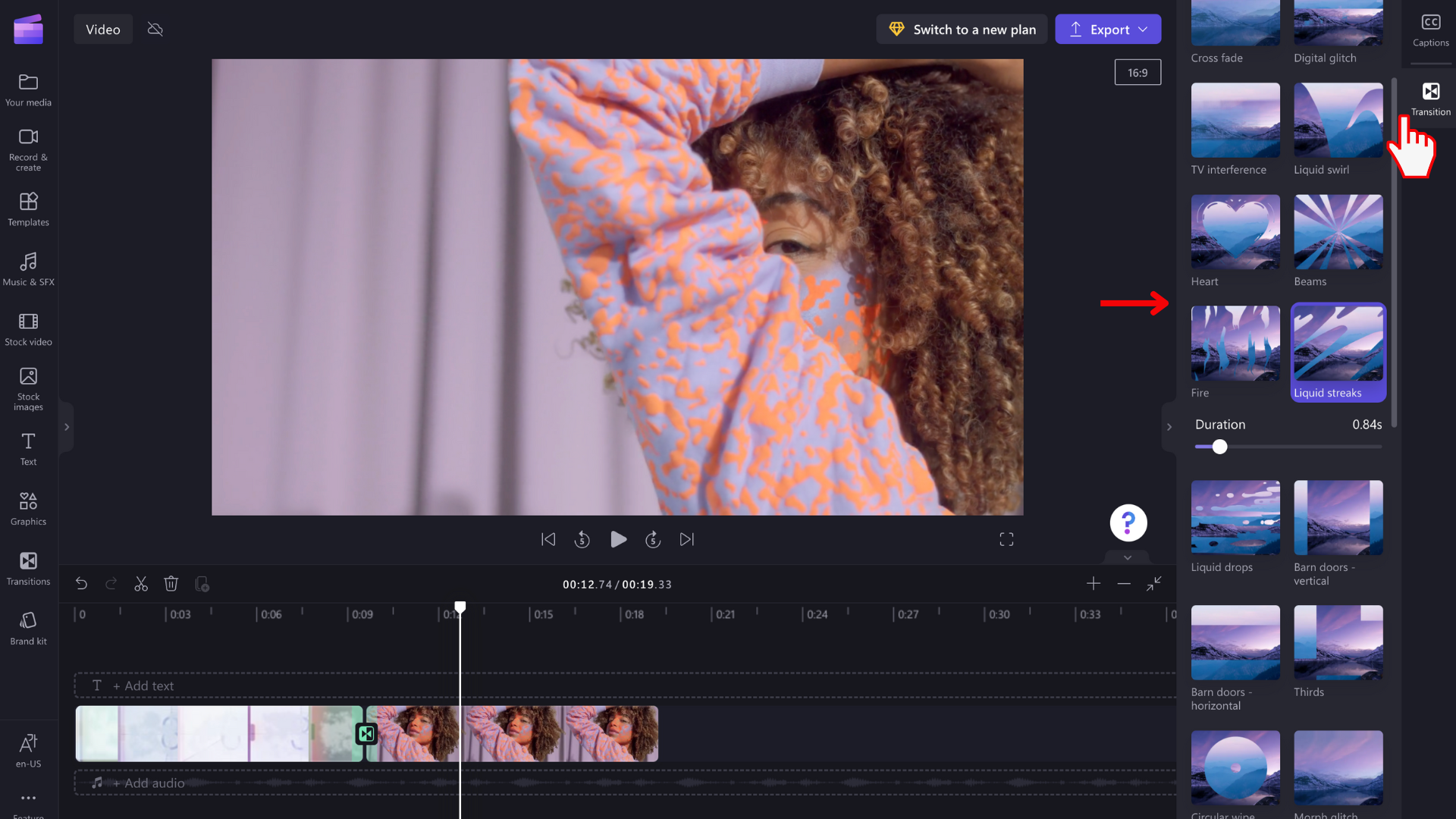
Hvis du vil redigere varigheten av overgangen, skyver du veksleknappen for varighet til venstre og høyre.
Slik tones inn og ut av et videoklipp
Hvis du vil legge til en toningseffekt i et video-, bilde- eller lydklipp, må du først kontrollere at du har lagt til klippet på tidslinjen. Hvis du vil vise alternativer for toningsredigering, velger du videoen på tidslinjen slik at den er uthevet. Klikk deretter på Ton ned-fanen i egenskapspanelet.
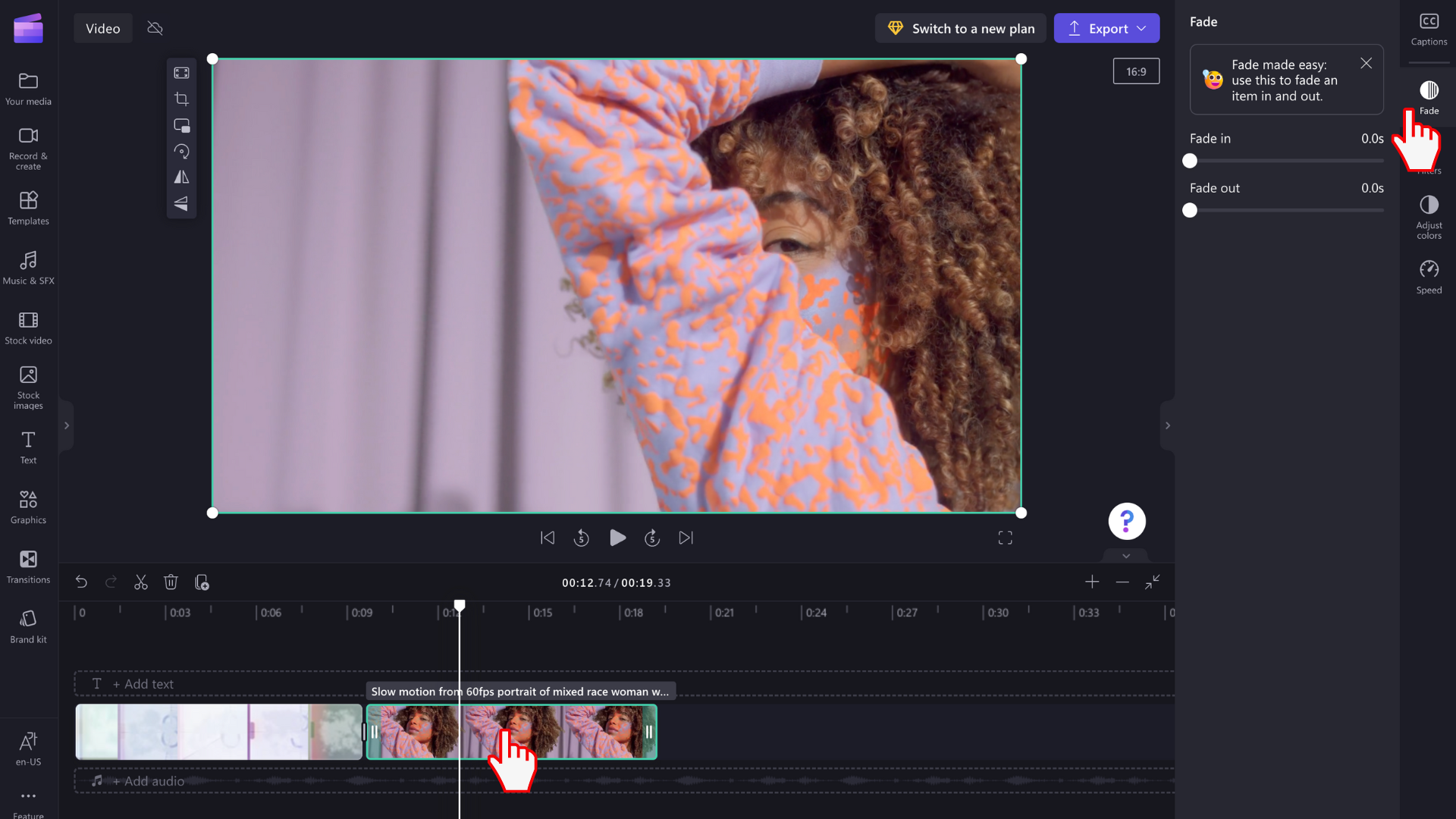
Skyv veksleknappen mot venstre og høyre for å legge til varighet for uttoning og uttoning av tid. Den maksimale lengden som støttes for øyeblikket, er 2 sekunder.
Slik tones lyd eller musikk inn og ut
Å legge til en toningseffekt i et lydspor er den samme prosessen som å tone inn og ut av videoklipp. Velg en lydfil på tidslinjen slik at den er uthevet. Deretter bruker du glidebryterne for uttoning og uttoning til å justere toningene.
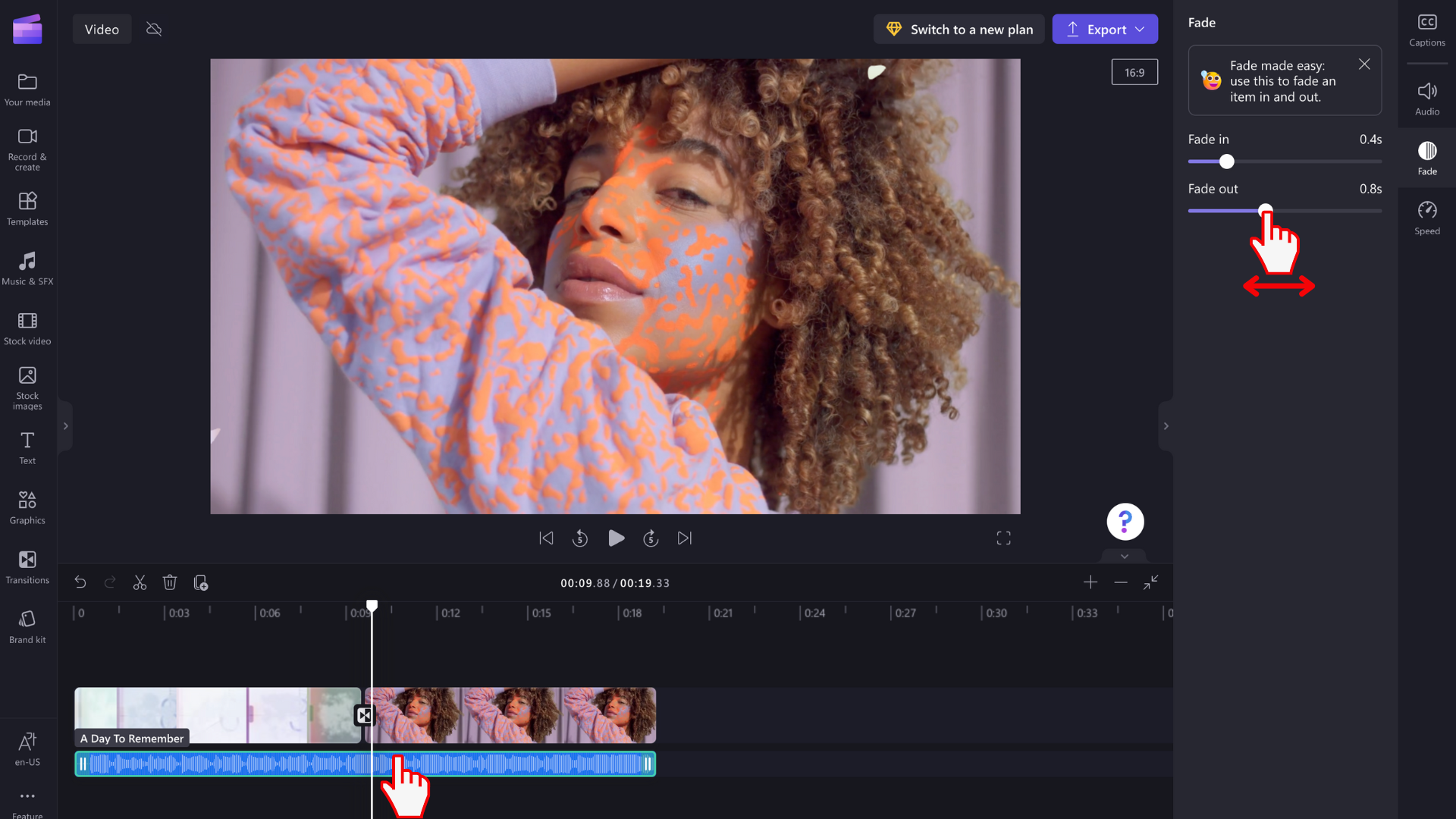
OBS! Hvis videoen har lyd i videoen, brukes toningseffekten automatisk på videoens lyd. Toning av lyd separat vil bare fungere hvis lydfilen er en separat medieressurs på tidslinjen. Hvis du vil skille et lydspor fra en video, kan du bruke koble fra lydverktøyet .
Fjerne en toningseffekt eller overgang
Hvis du vil fjerne en toningseffekt, velger du medieaktivaet som effekten brukes på på tidslinjen, og deretter klikker du toningsfanen og drar glidebryterne tilbake til den opprinnelige posisjonen på venstre side.
Hvis du vil fjerne en overgang, merker du den på tidslinjen (ikonet mellom to klipp) og trykker på Delete-tasten eller papirkurvikonet.










