Vil du krydre videoteksten? Prøv Clipchamps animerte tekstalternativ.
Du kan enkelt legge til morsomme tekstanimasjoner med bare noen få klikk.
Her skal vi vise deg hvordan. Følg vår trinnvise veiledning nedenfor.
Trinn 1. Trykk på +-knappen ved siden av tidslinjen.
Trykk på +-knappen nederst til venstre på skjermen i redigeringsprogrammet. Når du har trykket på +-knappen, vises redigeringsalternativene over tidslinjen.
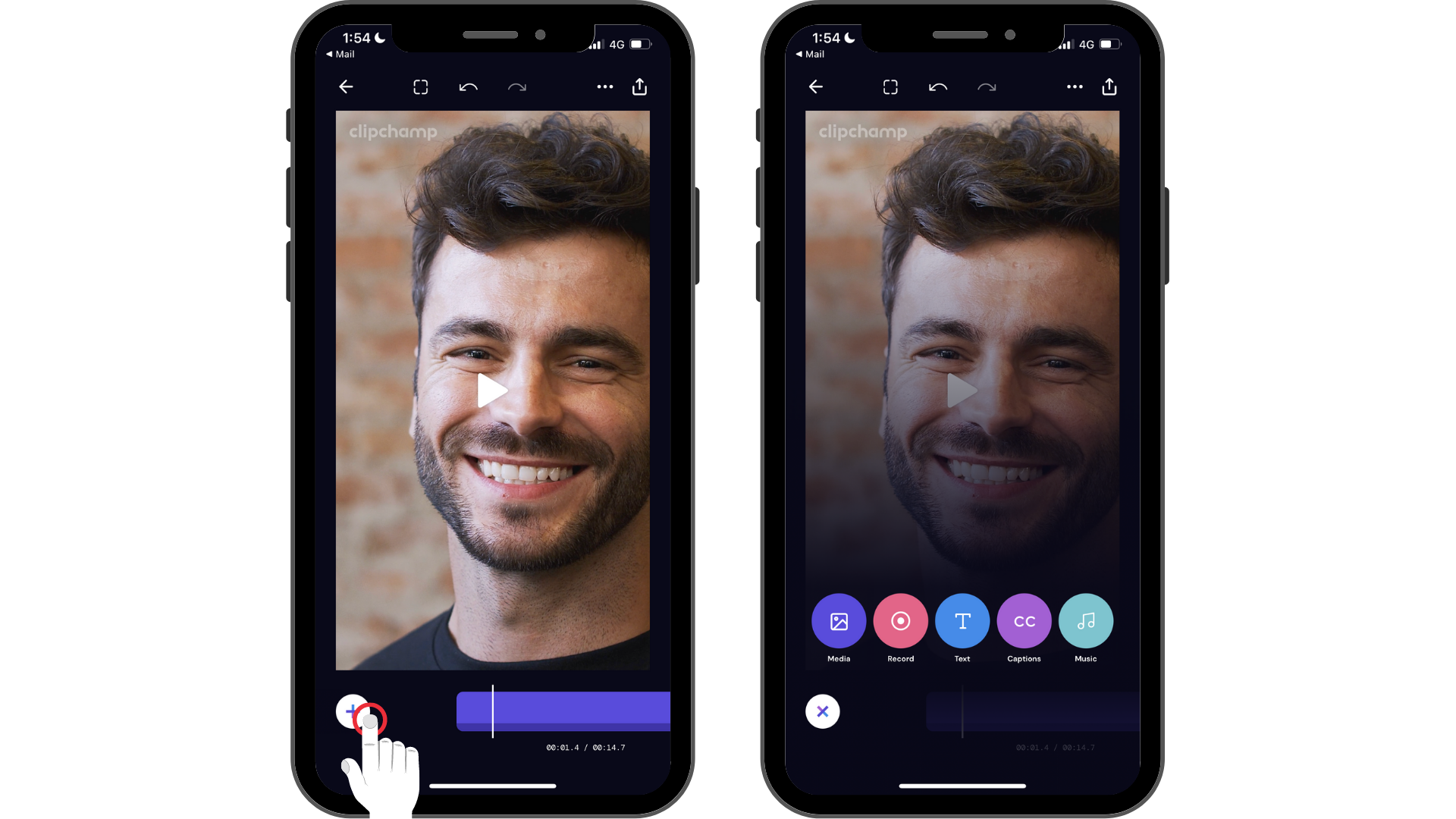
Trinn 2. Trykk på Tekst-alternativet, og tilpass deretter teksten.
Først må du opprette en bildetekst. Trykk på tekstalternativet for å starte tastaturet. Skriv inn ordet eller setningen du vil legge til i videoen. Trykk enter på tastaturet når du er ferdig med å skrive.
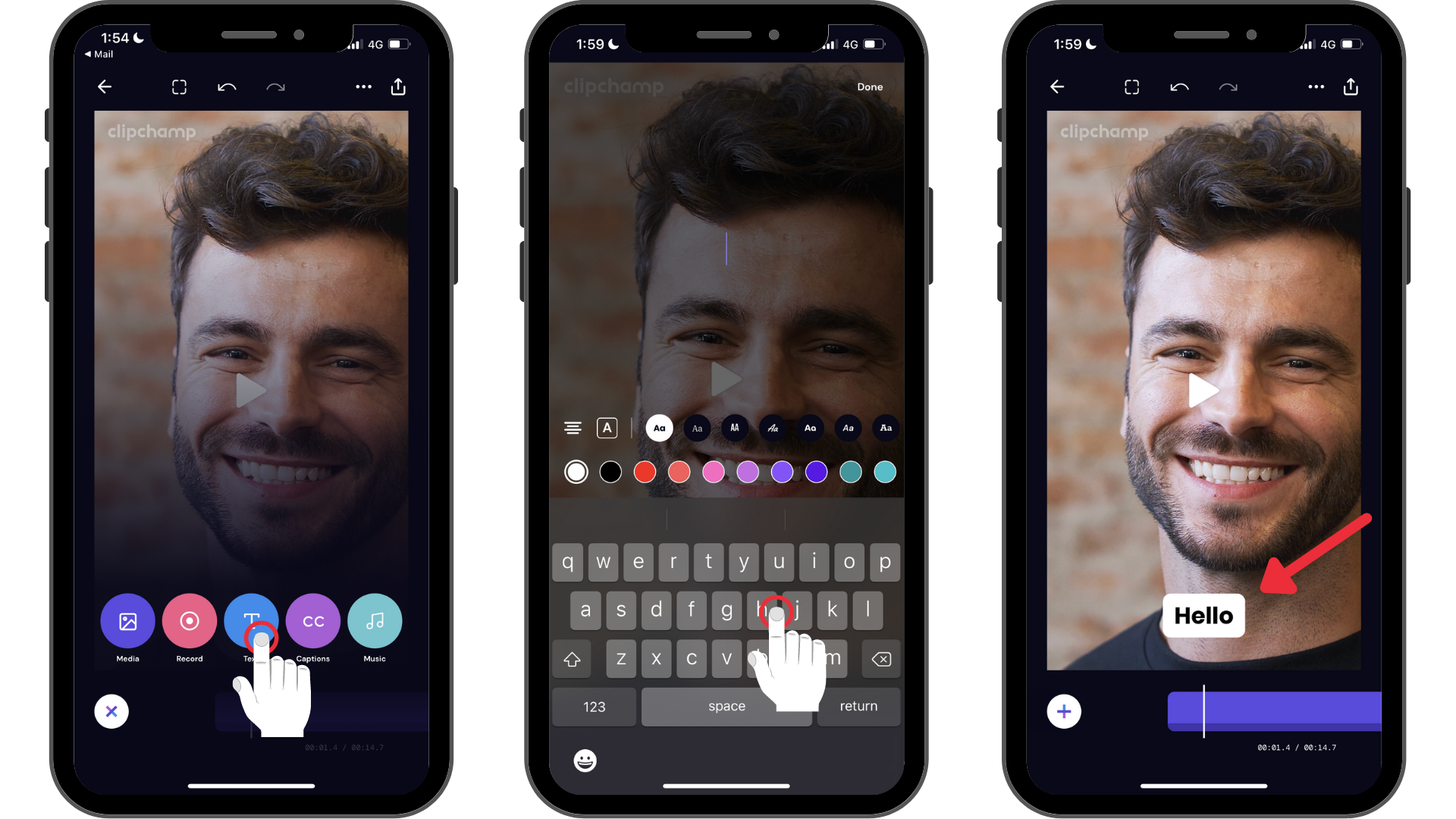
Trinn 3. Trykk på teksten for å starte redigeringsalternativer, og trykk deretter det siste hoppende ballalternativet for å starte tekstanimasjoner.
Når du har trykket på det fjerde redigeringsalternativet (det hoppende ballikonet), vises alternativer for animert tekst nederst på skjermen. Rull mot venstre og høyre for å vise alternativer for animert tekst. Du kan velge alternativer for animert tekst, for eksempel toning, oppskalering, nedskalering og skyv oppover.
Trykk på det animerte tekstalternativet som passer best til videoen. Trykk Ferdig når du er klar til å gå tilbake til tidslinjen.
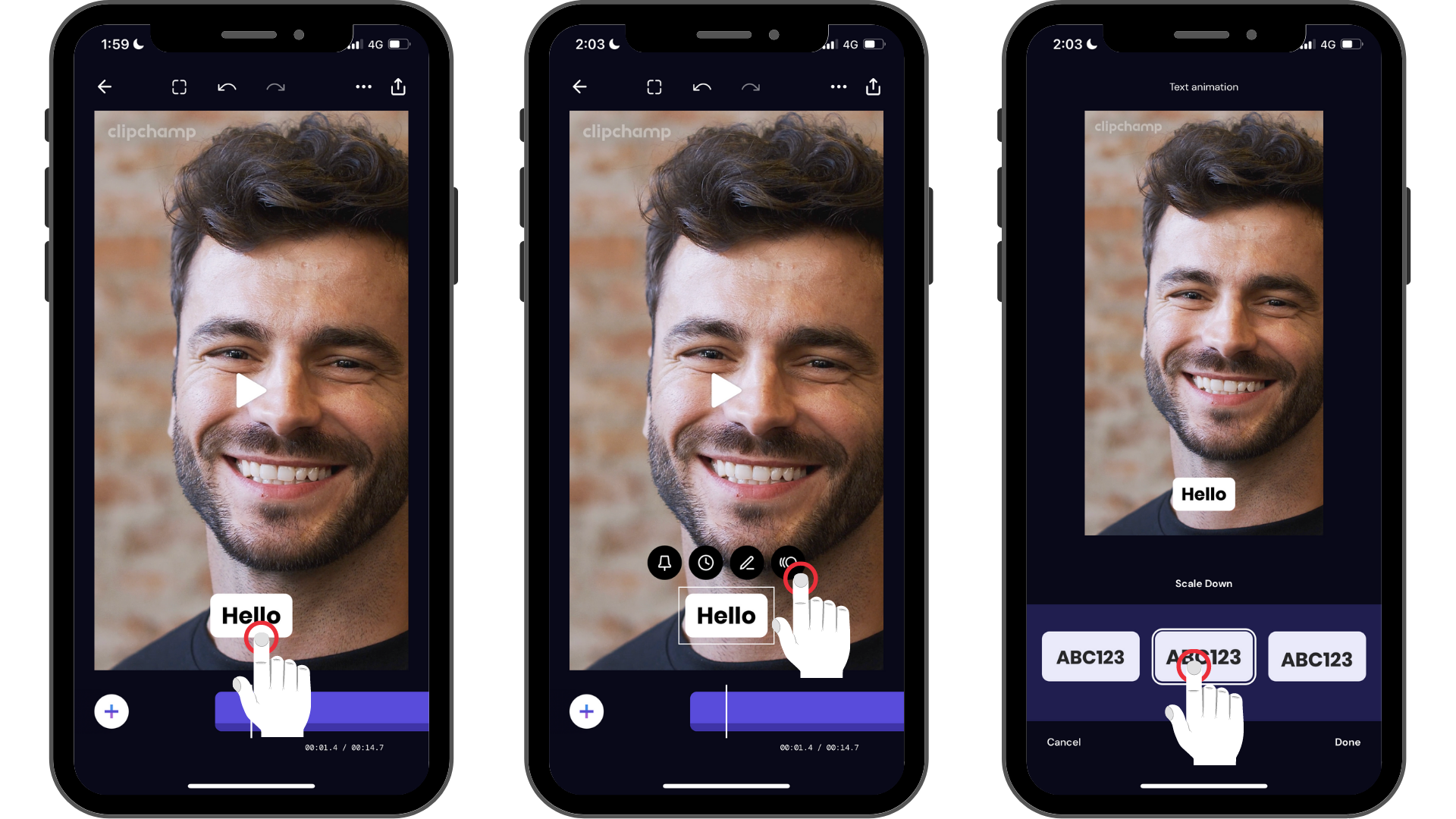
Teksten i videoen er nå animert med en bevegelse. Hvis du vil, kan du legge til en animasjon i hver tekstboks i videoen.
Prøve iOS-appen
Last ned den gratis Clipchamp iOS-appen for å komme i gang.










