Obs!: Skjermbildene i denne artikkelen er fra Clipchamps personlige versjon. De samme prinsippene gjelder for Clipchamp for jobbkontoer.
Når du starter et videoredigeringsprosjekt i Clipchamp, er standard størrelsesforhold som velges av systemet, vanligvis 16:9, fordi dette er det vanligste forholdet for videoer.
Når du begynner å importere medieressurser til prosjektet og legger til det første elementet på tidslinjen, beholdes størrelsesforholdet kl. 16:9 hvis mediefilen har dette forholdet.
Størrelsesforholdet for prosjektet justeres imidlertid automatisk hvis mediefilens størrelsesforhold er noe annet.
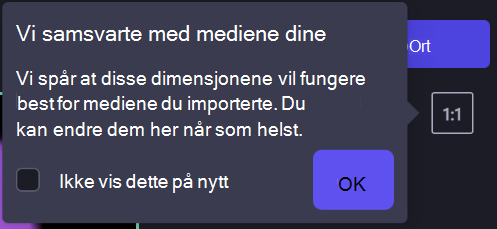
Hvis du for eksempel legger til et firkantet bilde i et 16:9-prosjekt som første medieressurs, justeres prosjektet automatisk til 1:1.
Du kan selvfølgelig endre dette tilbake til 16:9 eller ett av de andre alternativene, som inkluderer 9:16, 1:1, 4:5, 2:3 og 21:9.
Slik endrer du dimensjonene for en eksisterende video
Det er også mulig å endre størrelsesforholdet senere eller opprette en kopi av en video i et annet størrelsesforhold.
Se nedenfor for en trinnvis veiledning og tips om hvordan du fjerner svarte stolper og kantlinjer hvis du vil at videoene skal fylle hele rammen.
Obs!: Hvis du vil opprette en ny versjon av en video med ulike dimensjoner samtidig som du beholder den gamle versjonen, må du først lage en kopi av videoen på startsiden for redigeringsprogrammet, og deretter åpne kopien og følge trinnene nedenfor.
Trinn 1. Klikk på størrelsesforholdsknappen 16:9
Hvis du vil endre størrelsesforholdet for hele videoen, klikker du på størrelsesforholdsknappen 16:9 under Eksporter-knappen.
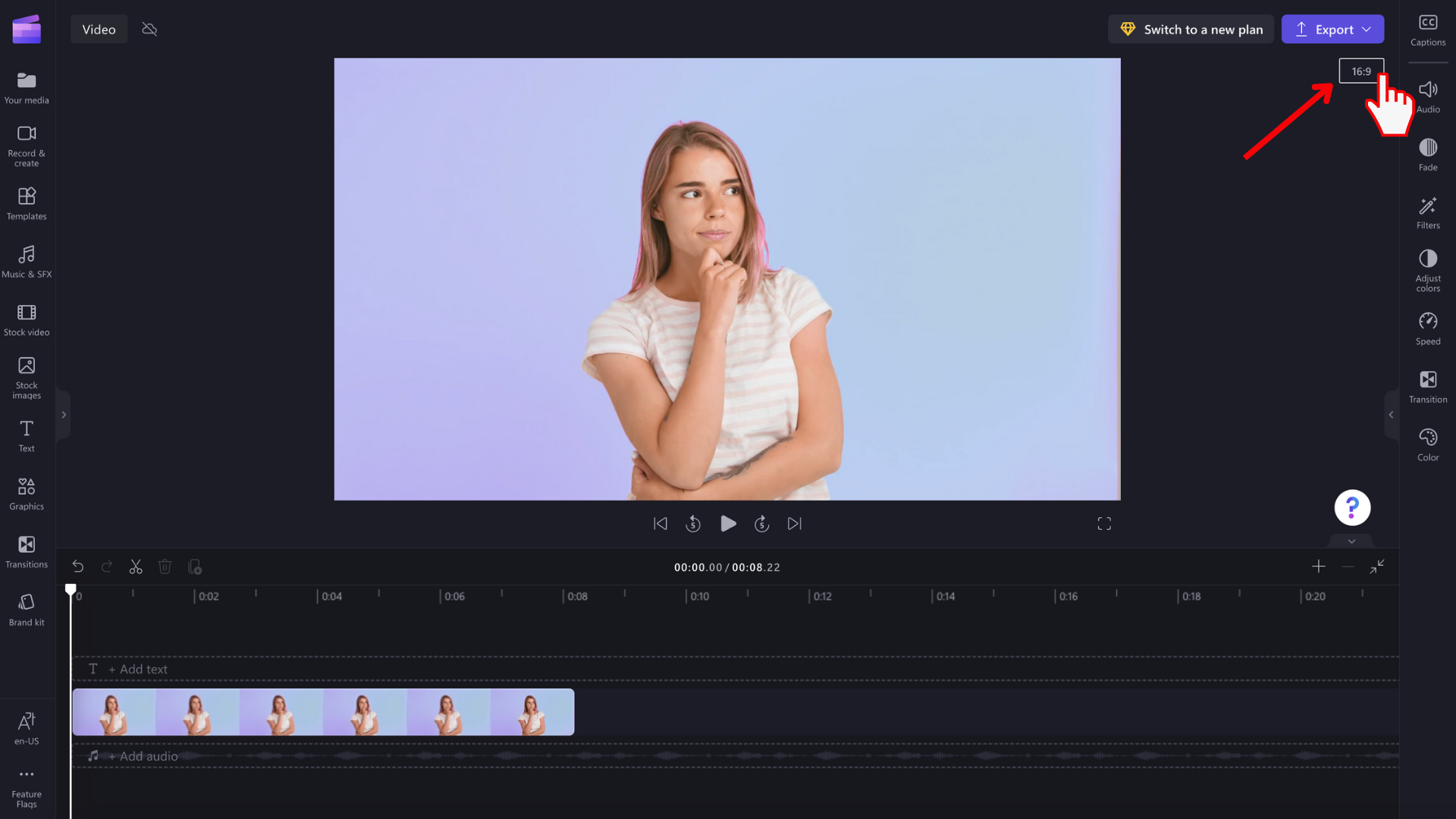
Trinn 2. Forhåndsvis tilgjengelige størrelsesforhold
Alternativene for størrelsesforhold 09:16, 1:1, 4:5, 2:3 og 21:9 vises. Hold markøren over hvert størrelsesforhold for å forhåndsvise hvilke dimensjoner som passer best til videoen.
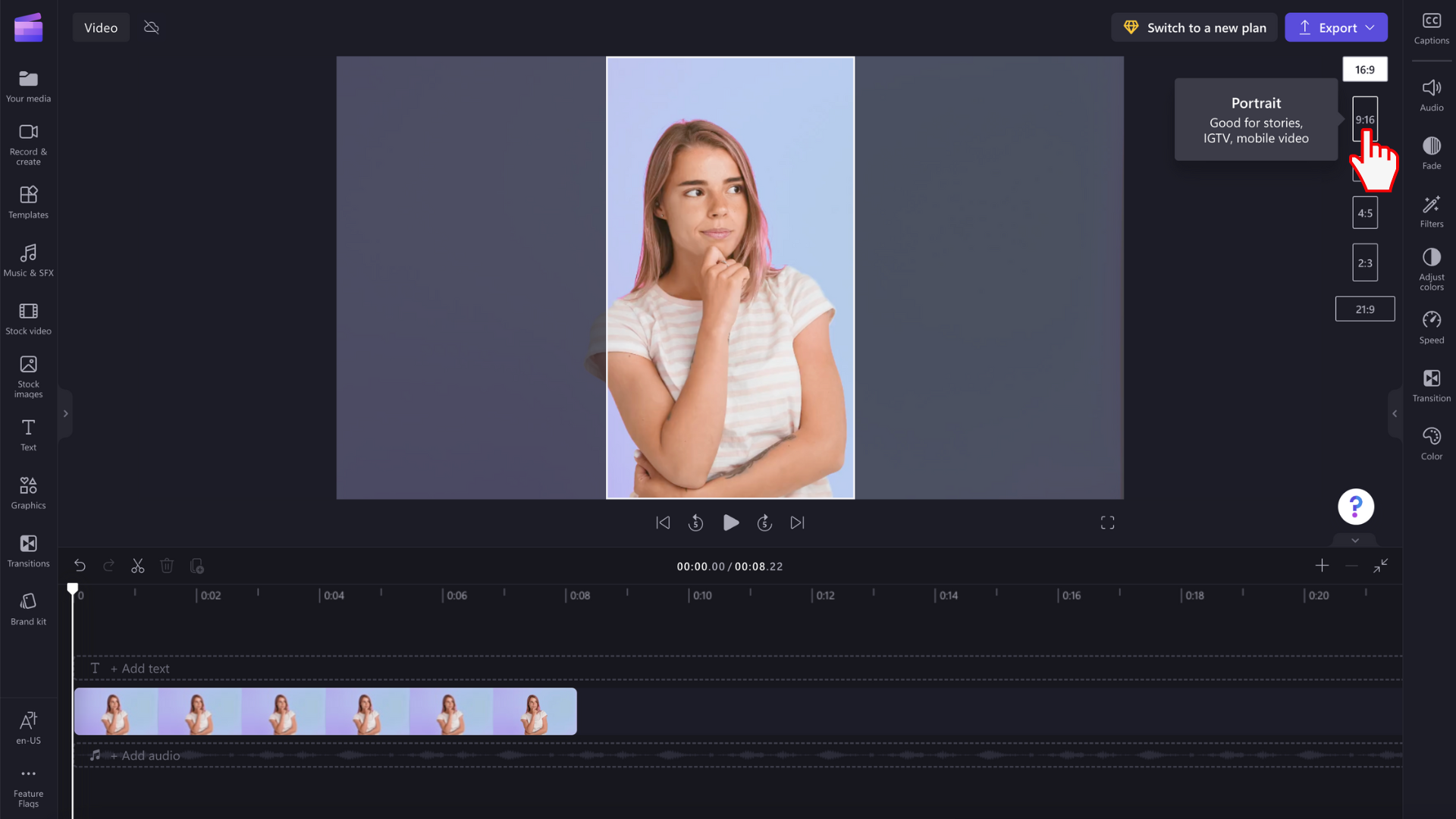
Trinn 3. Klikk på det valgte størrelsesforholdet
Hvis du vil velge et nytt størrelsesforhold, klikker du på det valgte forholdet. Vi har bestemt oss for å velge 09:16.
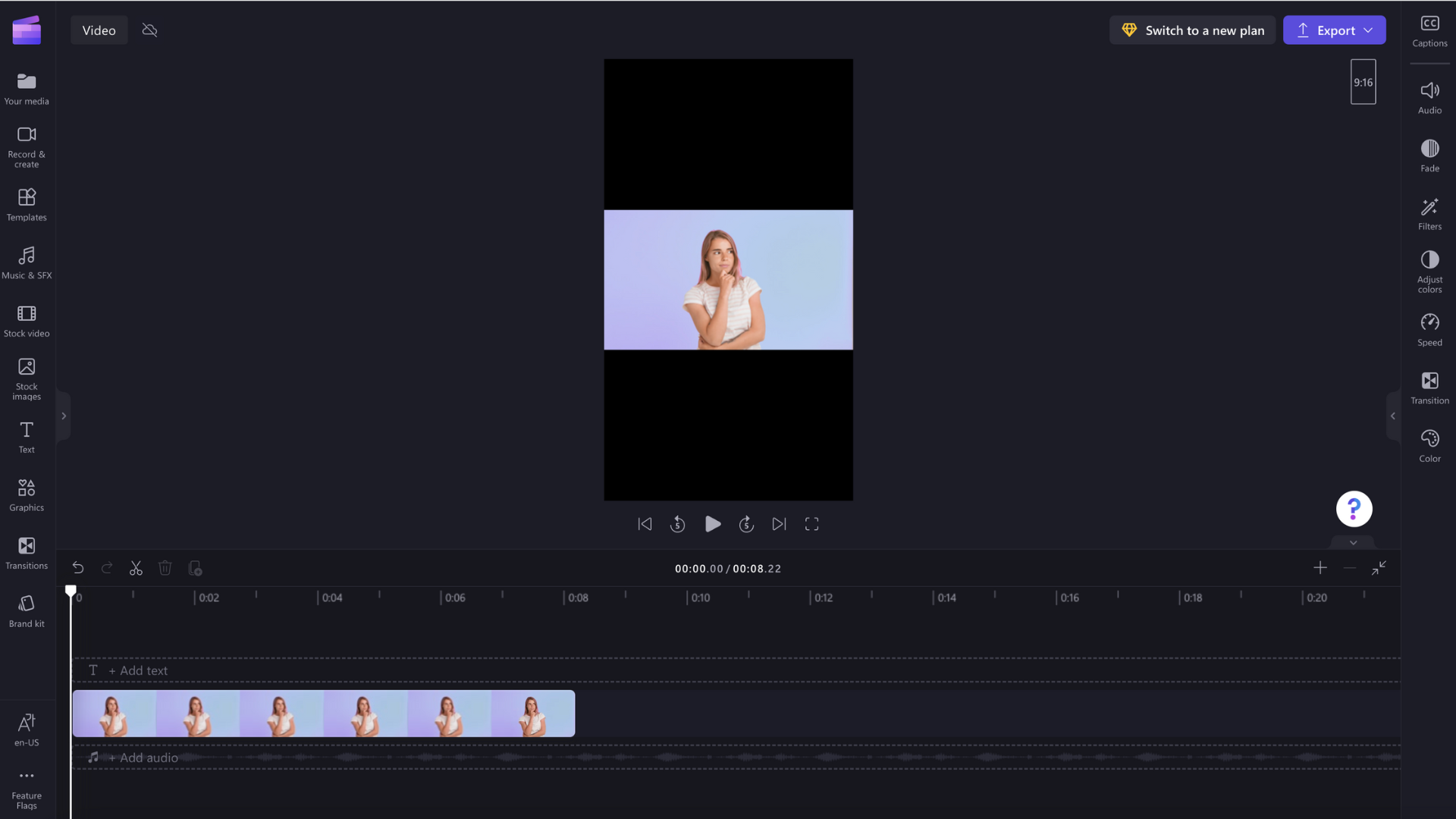
Trinn 4. Fjerne kantlinjer og svarte stolper rundt mediet
Svarte stolper/kantlinjer vises rundt videoen hvis mediet ikke samsvarer med størrelsesforholdet du har valgt. Dette kalles en letterboxing effekt for å bevare hele rammen av videoen.
Hvis du vil fjerne de svarte stolpene, klikker du videoen på tidslinjen, slik at den er uthevet grønn. Den flytende verktøylinjen vises ved siden av vinduet for videoforhåndsvisning. Klikk fyllknappen.
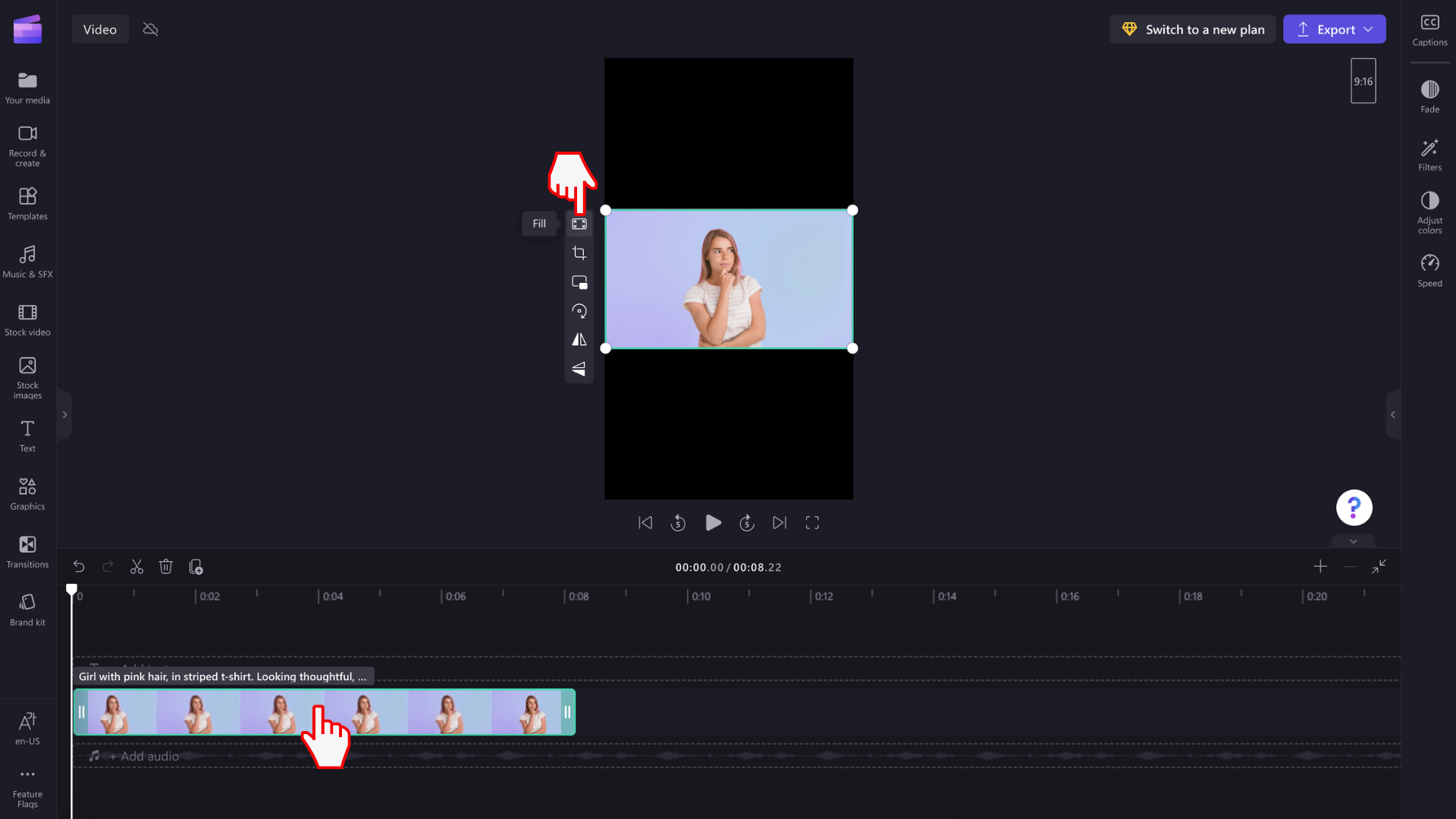
Videoen vil automatisk strekke/beskjæres til det nye størrelsesforholdet.
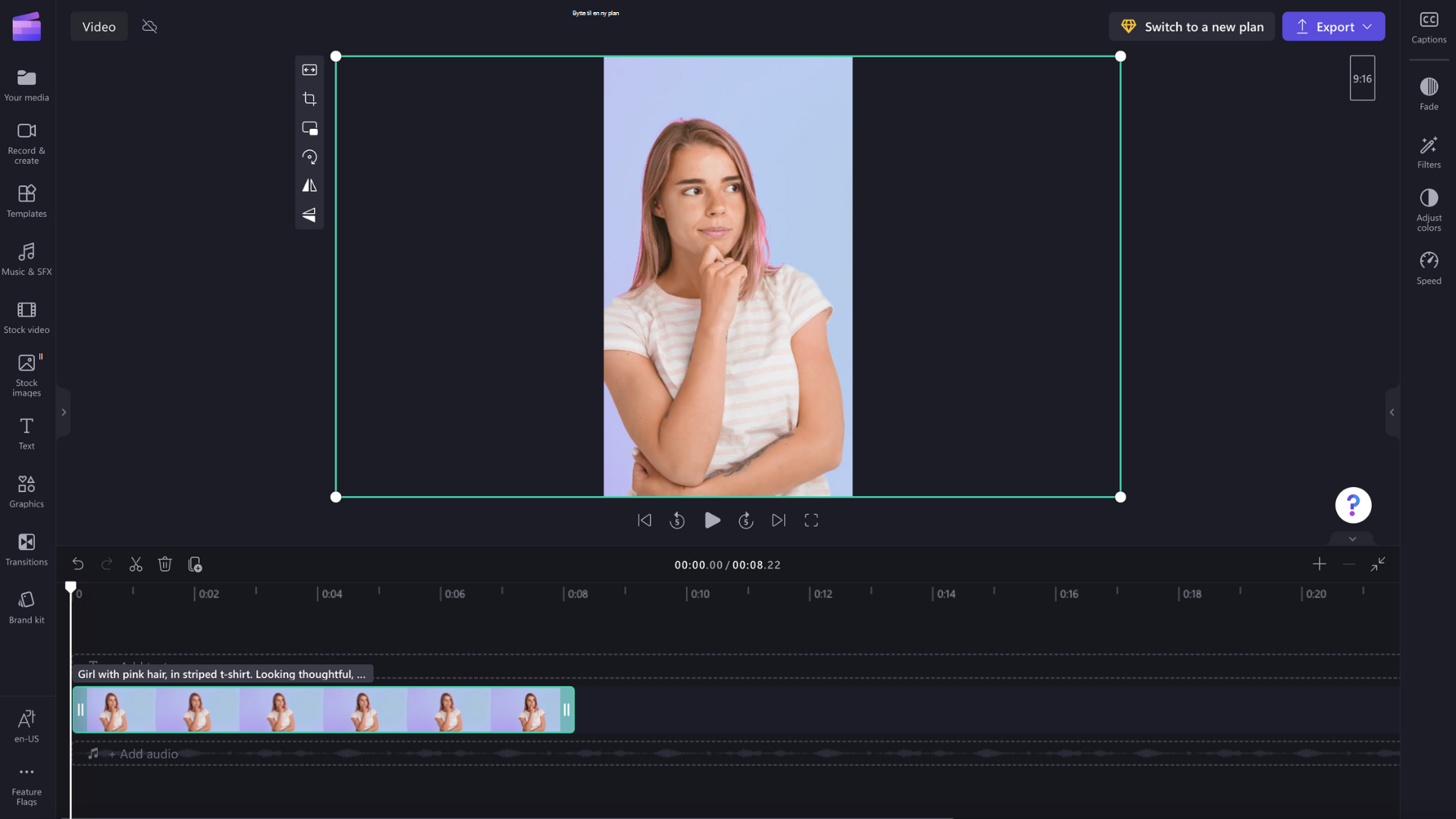
Hvis det vises uvanlig beskjæring, for eksempel hvis hovedvisualobjektet ikke er i midten av videoforhåndsvisningen lenger, flytter du ganske enkelt videoen. Klikk på forhåndsvisningen av videoen, og skyv deretter videoen rundt i forhåndsvisningen for å opprette en ny plassering.
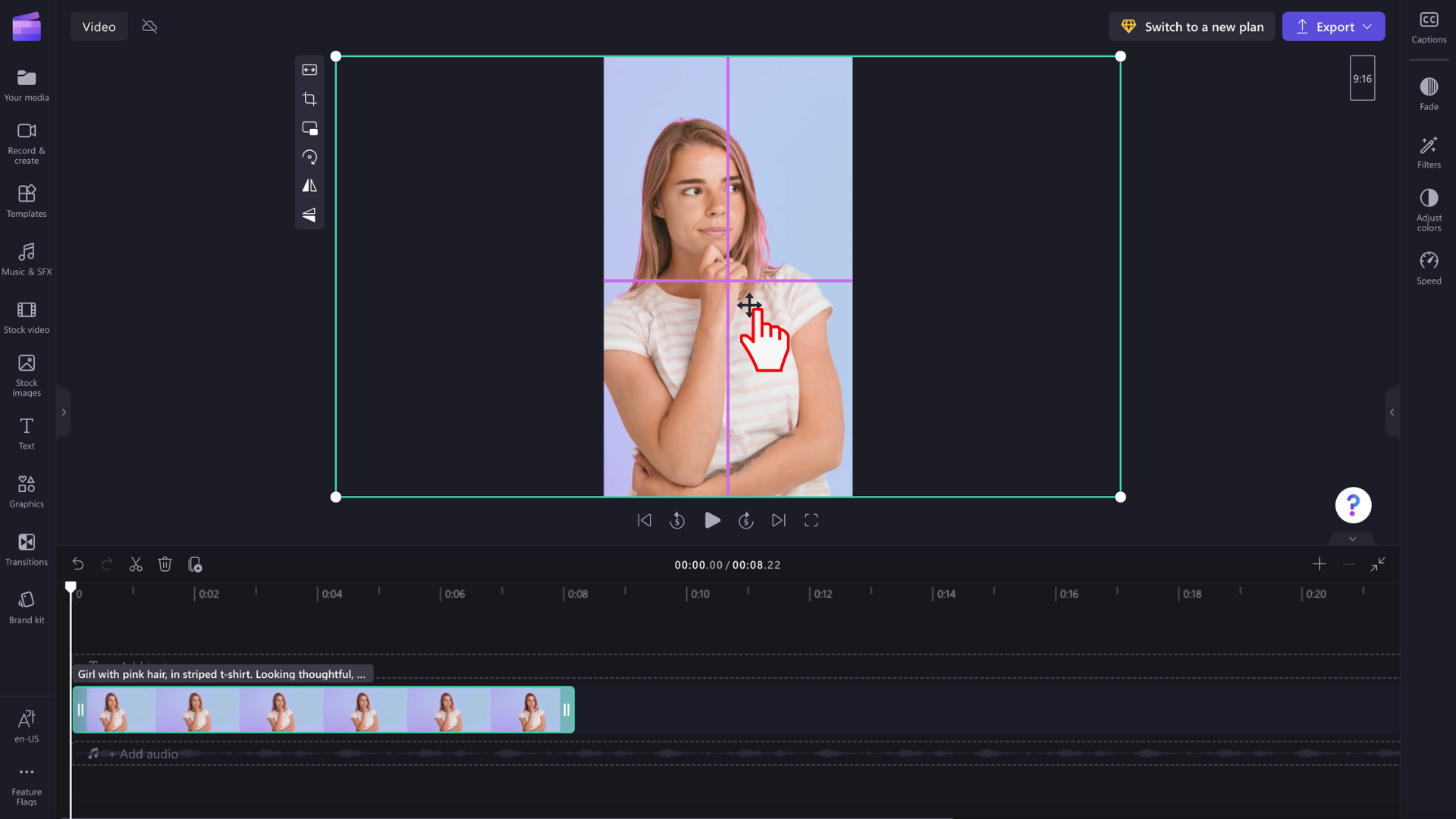
Du kan også klikke på Tilpass-knappen når du har klikket fyllknappen på den flytende verktøylinjen hvis du vil beholde hele videoen uten beskjæring.
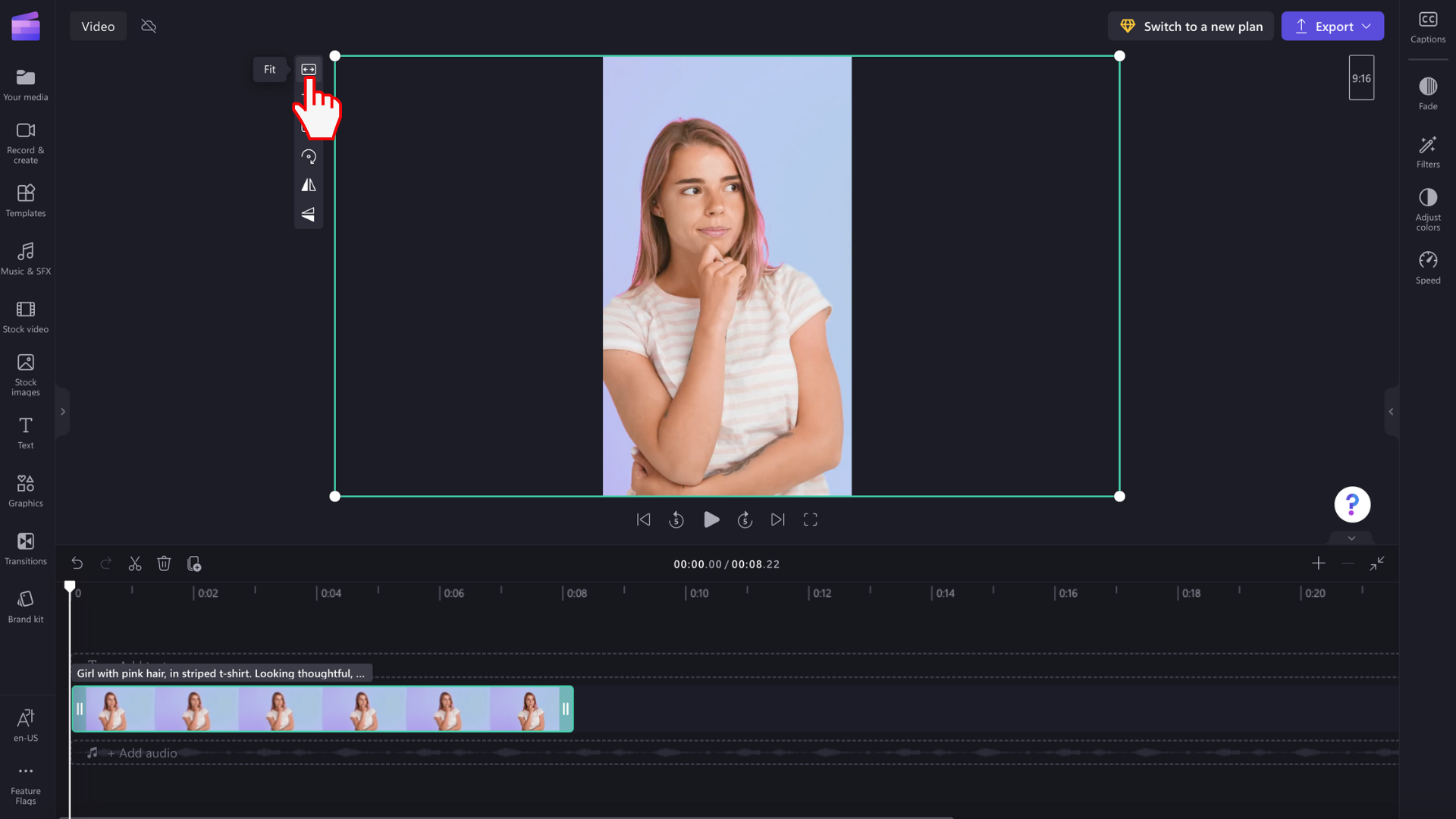
Tilpass-knappen legger til kantlinjer i videoen.
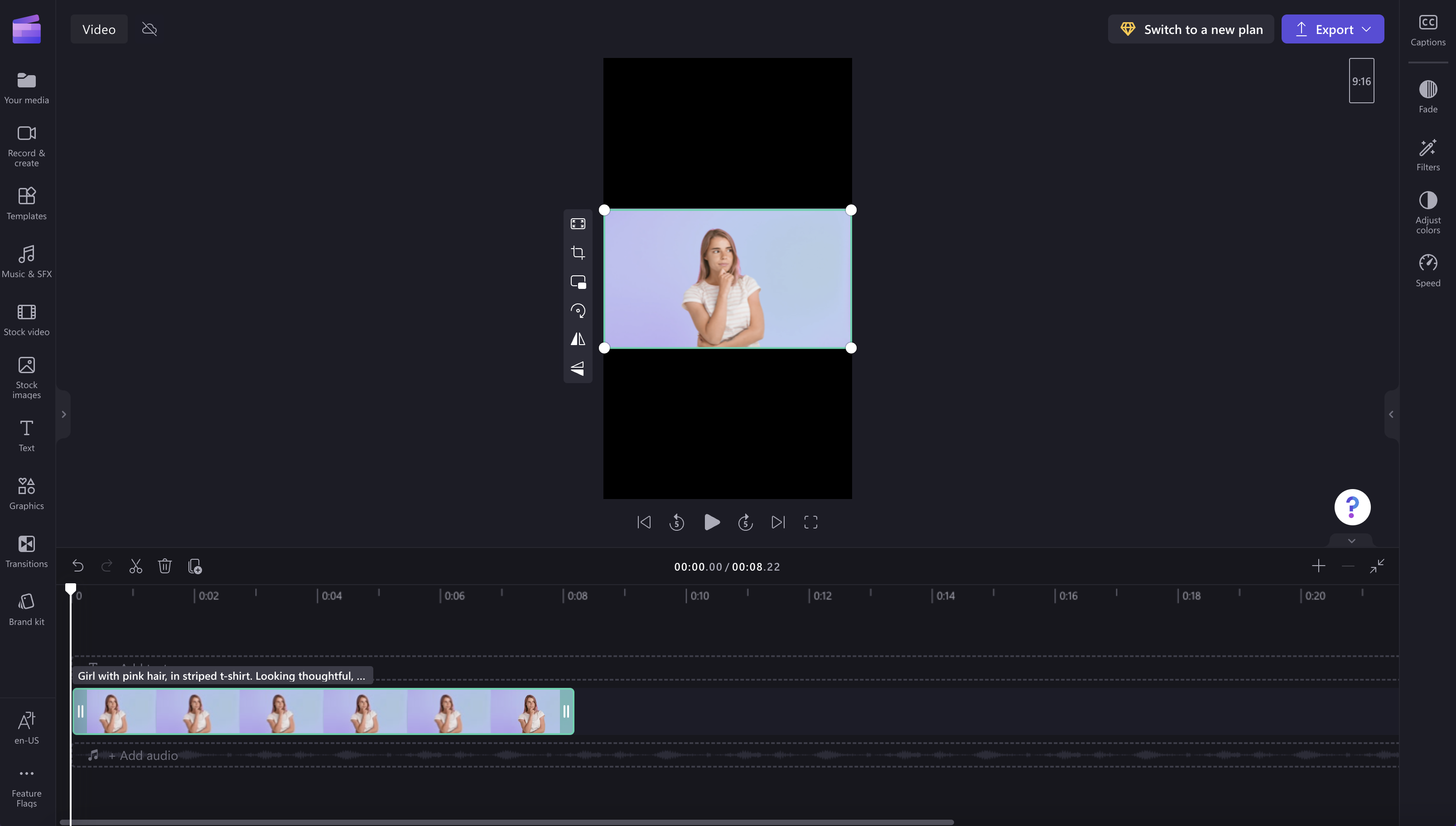
Det er for øyeblikket ikke mulig å angi at alle utklippene skal passe inn i rammen samtidig, så du må angi hvert enkelt for seg. Vi jobber imidlertid alltid med å forbedre redigeringsprogrammet og planlegge å gjøre dette enklere i fremtiden.










