Hvis du er ferdig med å redigere og er klar til å lagre videoen, kan det være vanskelig å finne ut hvilken oppløsning filen skal lagres på. Her er noen tips for å hjelpe deg med å avgjøre hvilken løsning som passer best til dine videobehov og publiseringsplattform.
Hvilken løsning bør jeg velge?
Det avhenger av hvor videoen publiseres, hvor tydelig du ønsker at den skal være, og om du har begrensninger for filstørrelse.
Vi tilbyr fire alternativer når du lagrer videoen: 480p, 720p, 1080p og 4K.
Når du skal lagre i 480p
Videooppløsningen på 480p er den minste oppløsningen å velge mellom, og er best egnet for demonstrasjonsvideoer. Dette er et flott alternativ for små bedrifter og skapere når de trenger å sende en video raskt for godkjenning eller sende det første utkastet. Å ha en liten, men klar videooppløsning som 480p bruker ikke mye Internett-båndbredde til å laste ned, så dette betyr at klienter og seere kan se videoen raskere.
Når du skal lagre i 720p
720p videooppløsning vil være god kvalitet for alle sosiale medier videoer som Instagram og TikTok videoinnlegg eller Stories. Selv om 720p ikke er den høyeste kvaliteten du kan velge mellom, er det fortsatt svært klart og gir brukerne en mindre filstørrelse. Jo mindre videofilen er, jo raskere blir opplastingshastigheten.
Når du skal lagre i 1080p
1080p er den største gratis oppløsningen vi tilbyr og er best egnet for video streaming nettsteder som YouTube og Vimeo. Bruk 1080p for best mulig oppløsning og god kvalitet. Videoer som er lagret i 1080p kan ses på en storskjerm (TV eller projektor) uten å bli sett på som uklare eller glitchy.
Når du skal lagre i 4K
4K (UHD) er den største videooppløsningen vi tilbyr og fire ganger størrelsen på 1080p videooppløsning. Få mest mulig ut av 4K-medier ved å eksportere i 4K.
Slik velger du videooppløsning
Obs!: Skjermbildene i denne delen er fra Clipchamps personlige versjon. De samme prinsippene gjelder for Clipchamp for jobbkontoer.
Trinn 1. Eksportere videoen
Klikk på den lilla eksportknappen i hjørnet av redigeringsprogrammet for å få oppløsningsalternativene til å vises.
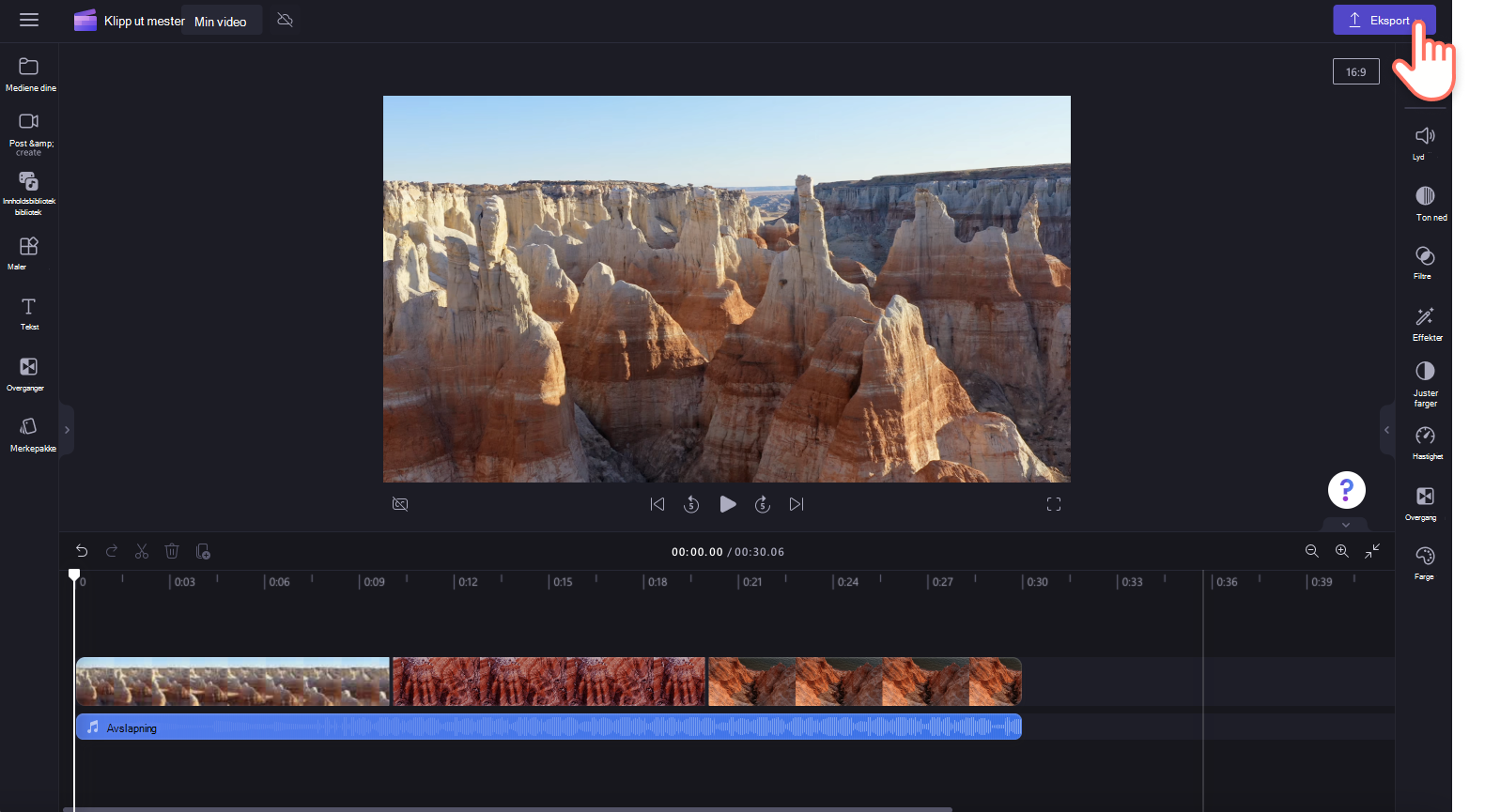
Trinn 2. Velg oppløsningen du vil bruke
Velg mellom 480p, 720p, 1080p, 4K og GIF. Klikk oppløsningen du vil lagre i.
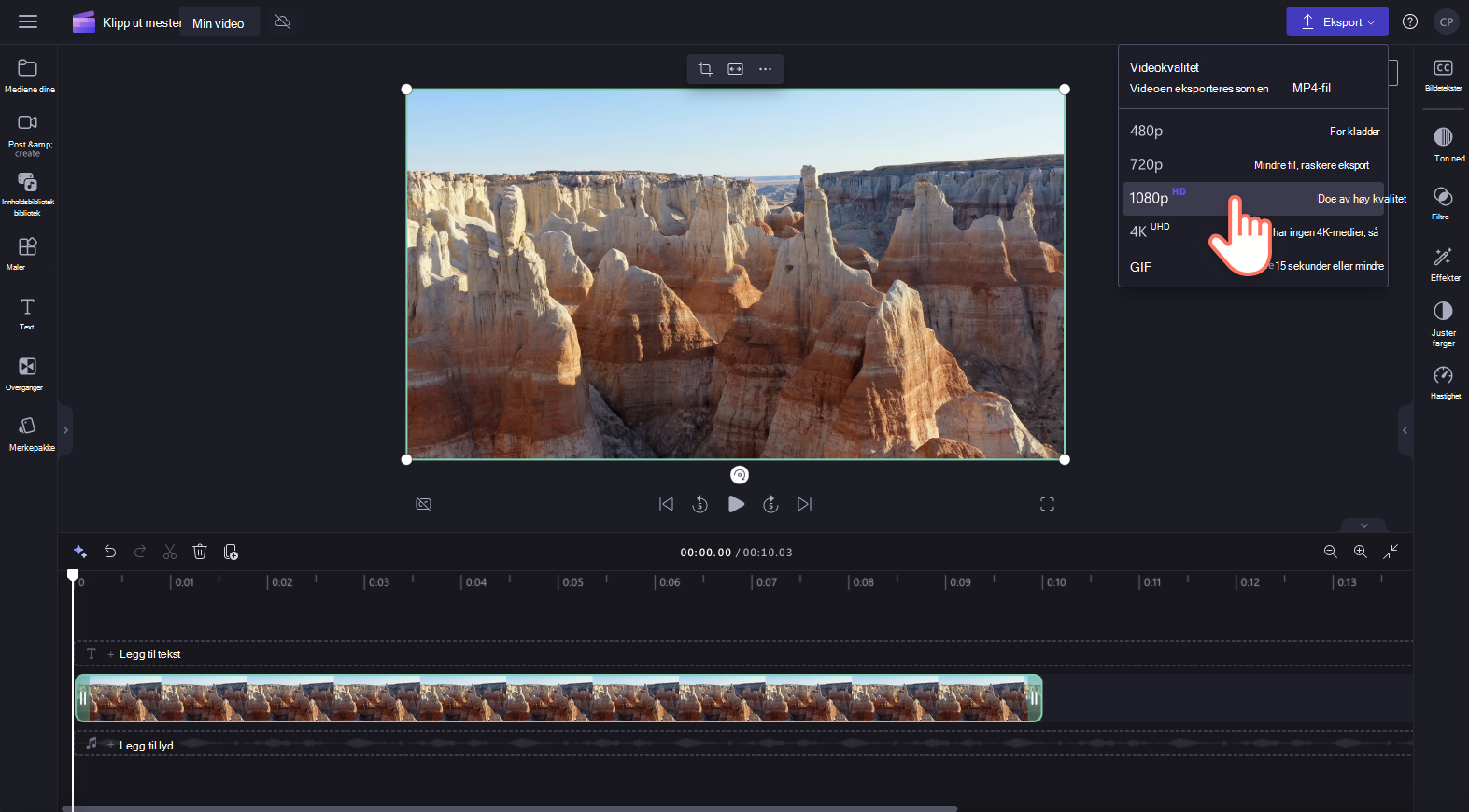
Herfra begynner videoen automatisk å eksportere til enheten, så alt du trenger å gjøre, er å lene deg tilbake og vente på at den skal fullføres. Du kan også lagre videoen i en av delingsintegreringene våre, for eksempel OneDrive, Google Drive, YouTube, TikTok, Dropbox og LinkedIn.
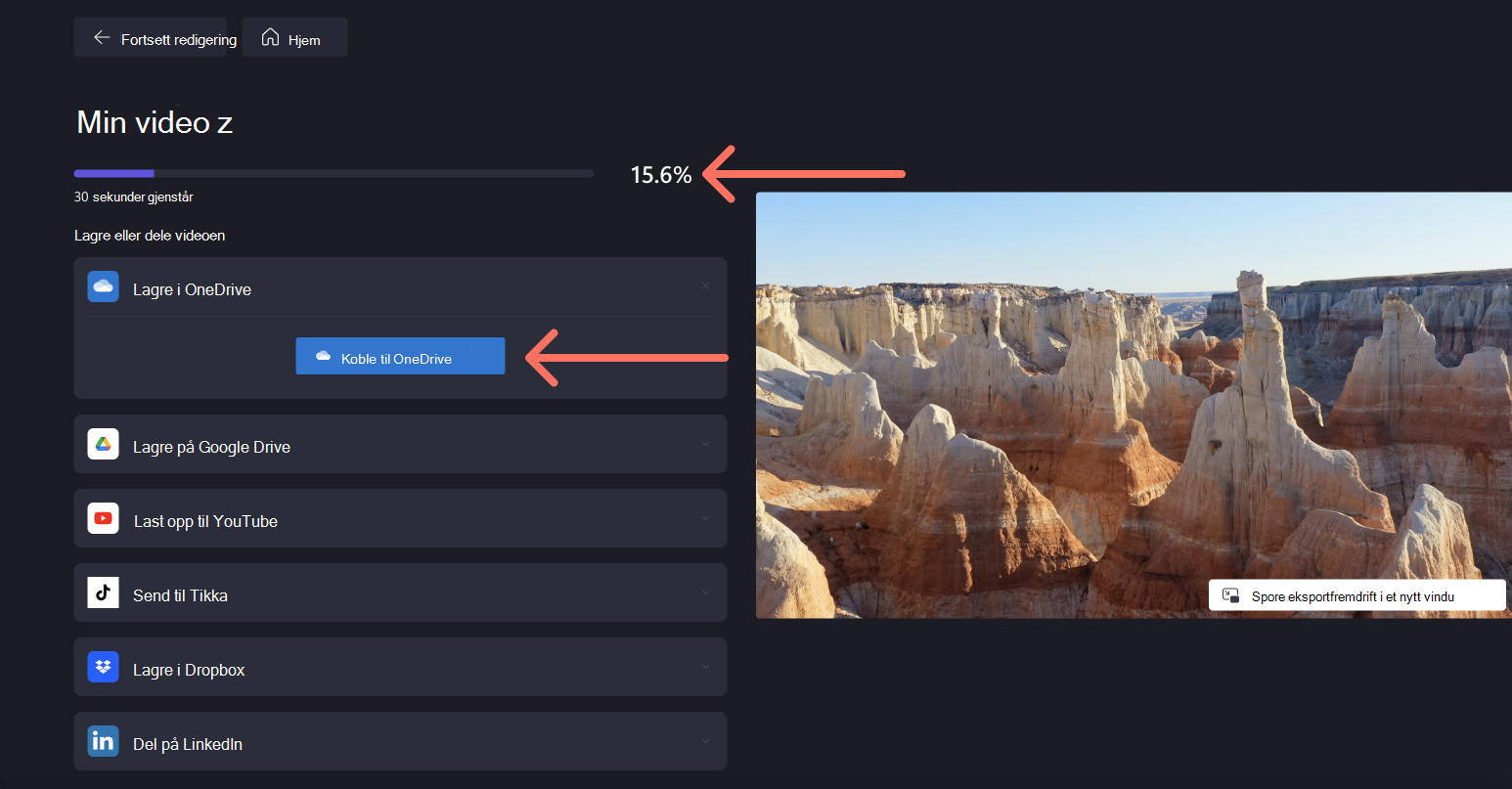
Forhåpentligvis forstår du nå forskjellen mellom våre løsninger samt hvordan du bruker dem! Hvis du trenger mer hjelp med løsninger, kan du se Clipchamp-bloggen som forklarer videooppløsninger.










