Vil du legge til tekst i hele videoens varighet?
Følg den trinnvise veiledningen for å finne ut hvordan.
Trinn 1. Trykk på +-knappen ved siden av tidslinjen.
Fra redigeringssiden er +-knappen plassert nederst til venstre på skjermen. Når du har trykket på +-knappen, vises redigeringsalternativene over tidslinjen.
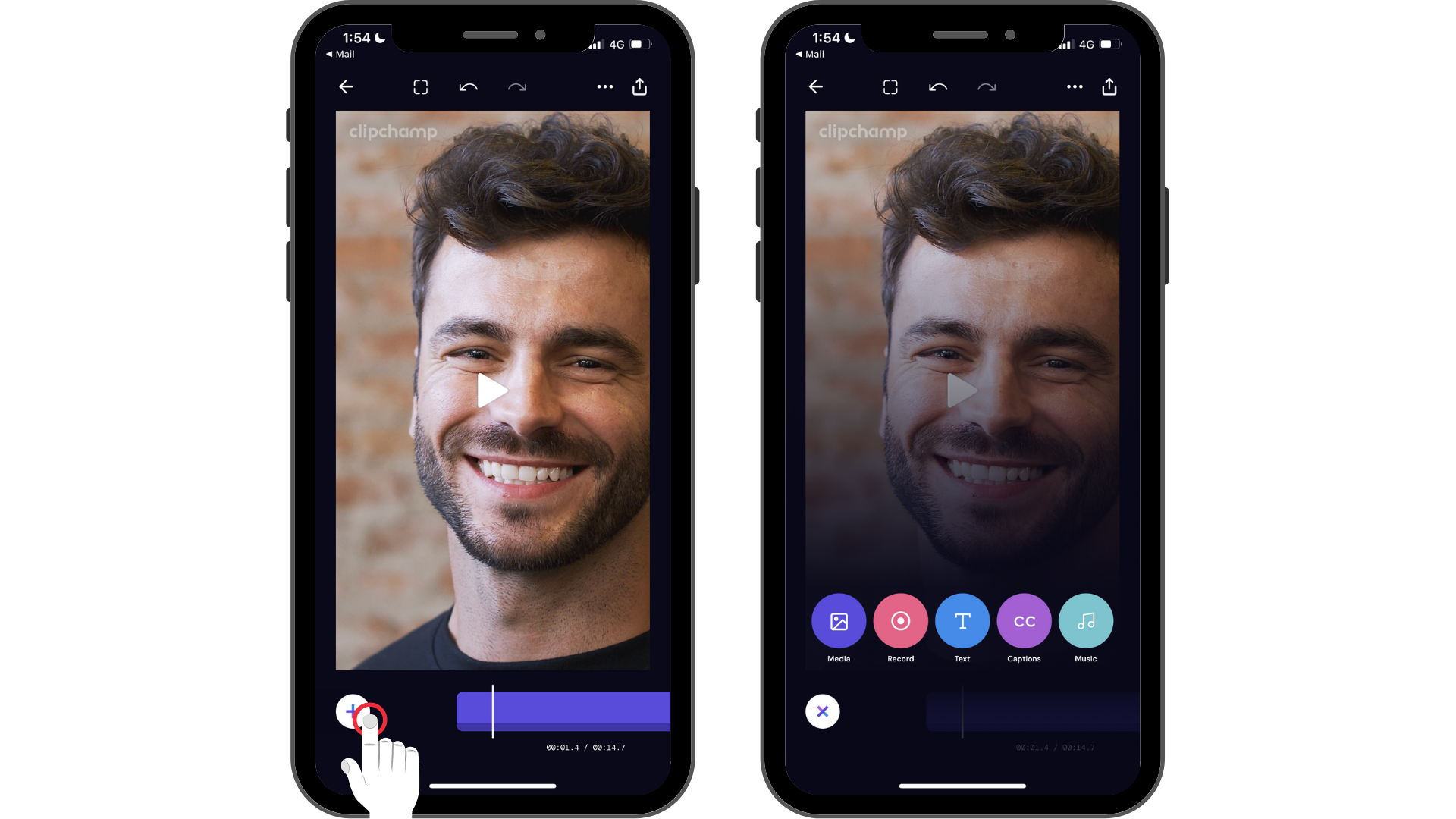
Trinn 2. Trykk på Tekst-alternativet, og tilpass deretter teksten.
Først må du opprette en bildetekst. Trykk på tekstalternativet for å starte tastaturet. Skriv inn ordet eller setningen du vil legge til i videoen. Trykk Enter på tastaturet når du er ferdig med å skrive.
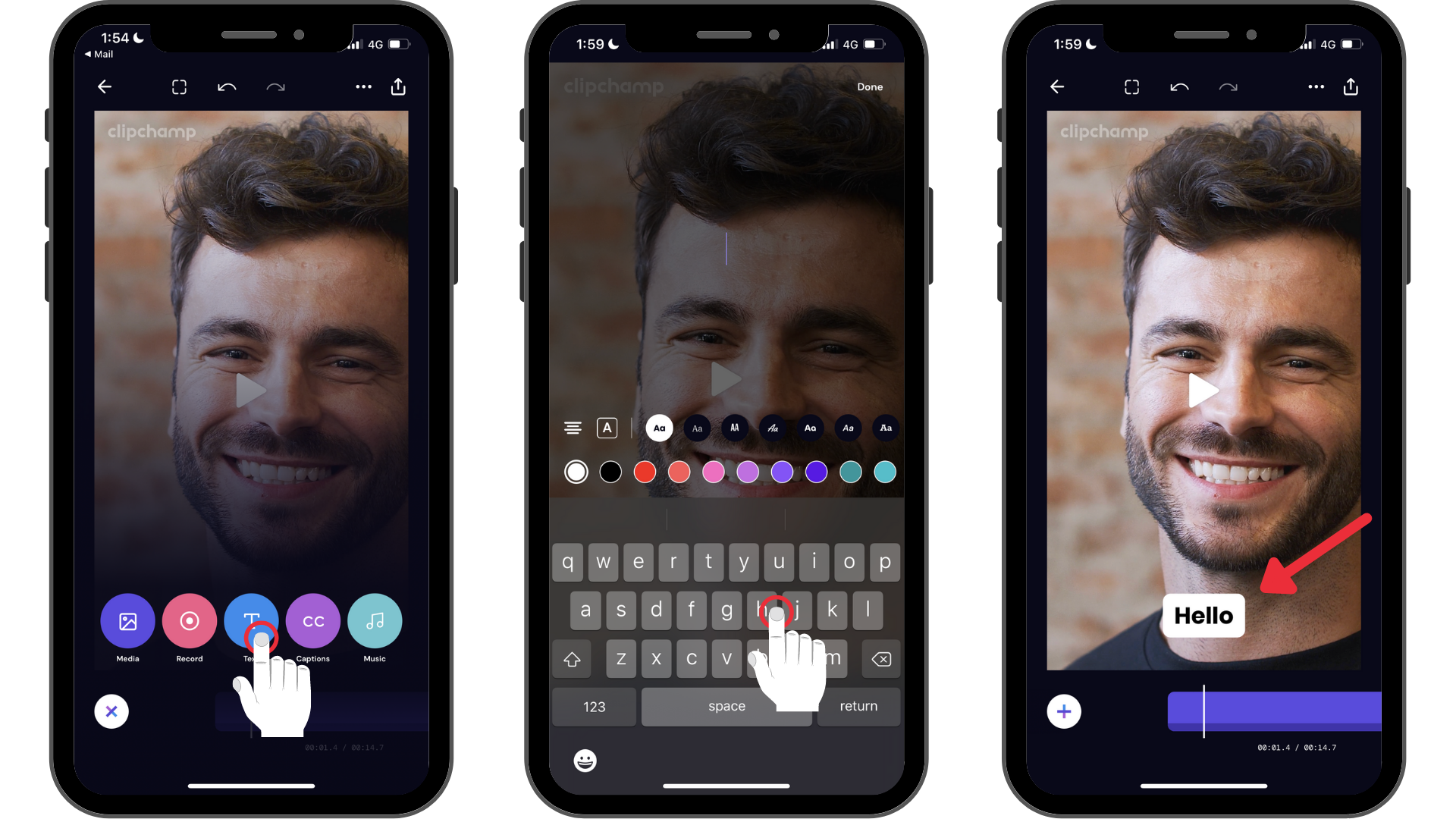
Trinn 3. Trykk på teksten for å starte redigeringsalternativer, og trykk deretter det første alternativet (fest-ikonet).
Hvis du velger fest-ikonet, angis teksten for hele videovarigheten.
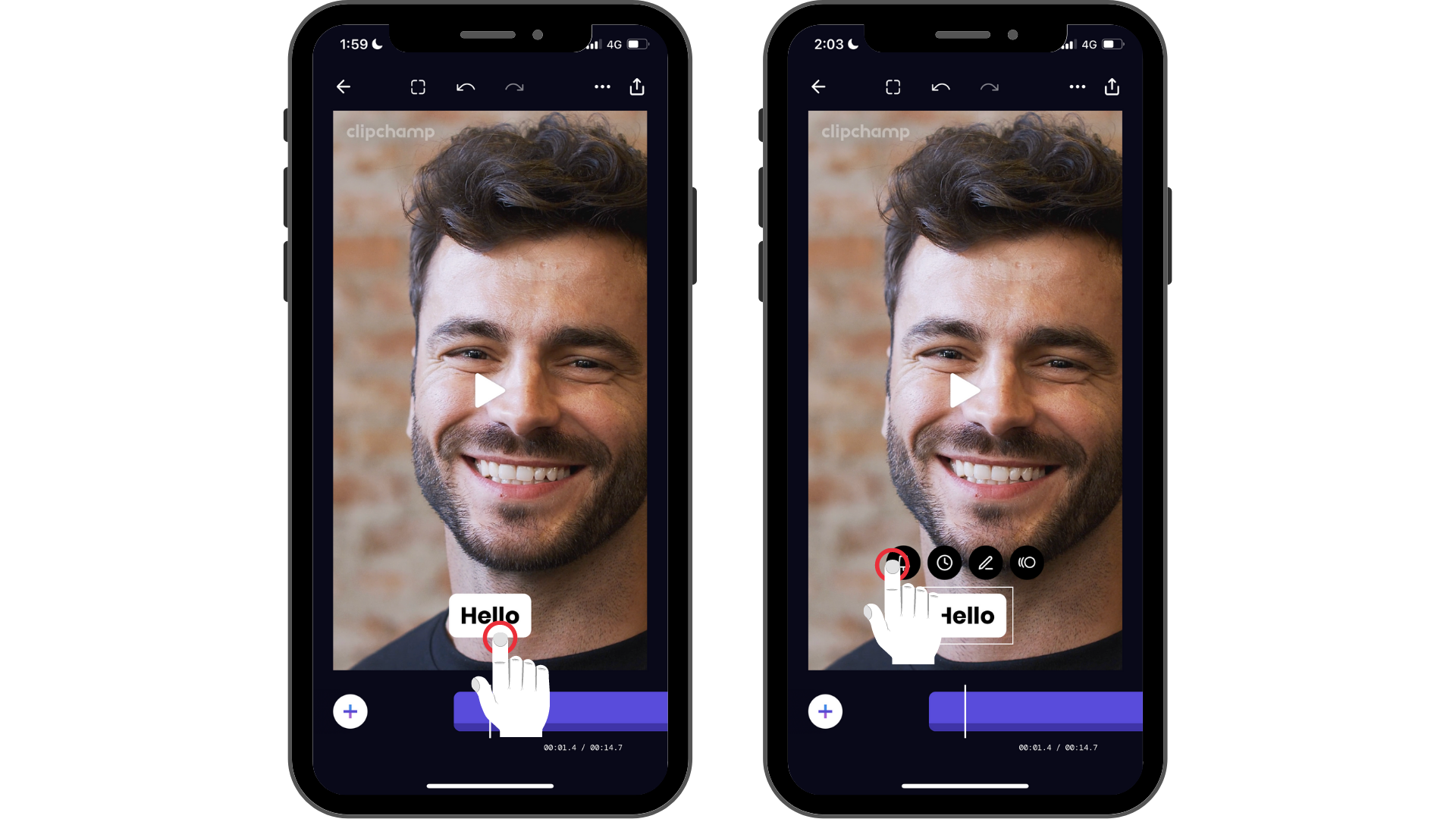
Prøve iOS-appen
Last ned den gratis Clipchamp iOS-appen for å komme i gang.










