En kobling til YouTube-videoen vår: Slik bruker du Transliteration-funksjonen med SwiftKey – YouTube
1 – Hva er translitterasjon?
I Microsoft SwiftKey kan du bruke translitterasjonsfunksjonen til å skrive fonetisk ved hjelp av det latinske tastaturoppsettet eller QWERTY-tastaturoppsettet, og vise skriptprognoser som samsvarer med ordet som skrives inn. Du kan gjøre valgene dine ved å trykke på et ord på prognoselinjen.
For disse språkene gir Microsoft SwiftKey-tastaturet deg automatisk to tastaturalternativer for oppsett:

QWERTY-oppsett
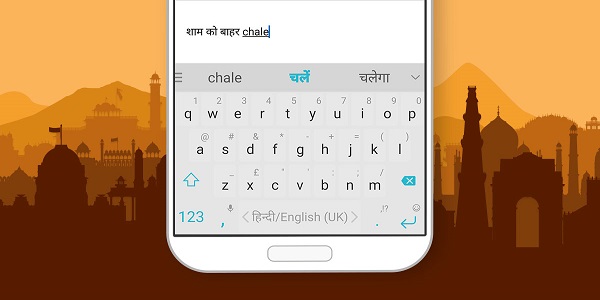
Og opprinnelig skriptoppsett
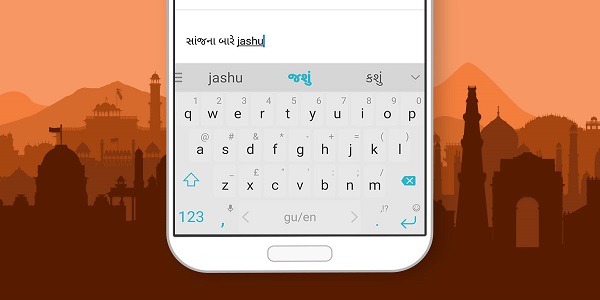
2 – Hvilke språk støtter translitterasjon?
Vi støtter for øyeblikket translitterasjon på følgende språk:
-Bangla -Hindi -Gujarati -Kannada -Malayalam -Marathi - Odia -Persisk -Punjabi -Tamil -Telugu -Urdu
3 – Slik laster du ned og oppdaterer oppsettene dine
Hvis du nylig har installert Microsoft SwiftKey-tastaturet eller lastet ned ett av disse språkene, vil du automatisk bruke det nye oppsettet. Hvis du tidligere brukte noen av disse språkene, må du imidlertid bytte manuelt til det nye oppsettet hvis du vil bruke det.
Slik gjør du det:
-
Åpne Microsoft SwiftKey-appen fra enheten
-
Trykk språk
-
Finn det valgte språket fra listen
-
Hvis «Oppdater»-ledeteksten viser trykk for å laste ned den nyeste versjonen
-
Trykk for å endre til et nytt oppsett

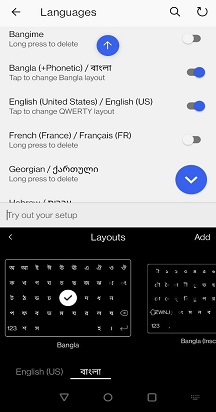
4 – Slik bruker du translitterasjon
Du kan enkelt bytte mellom oppsettene QWERTY og Opprinnelig skript ved å sveipe til venstre eller høyre på mellomromstasten, eller ved å trykke og holde mellomromstasten og velge oppsettet du ønsker.
Obs! Microsoft SwiftKey Tamilske oppsett følger Tamil 99-konvensjonen.Når du er i QWERTY-oppsettet, vil du se både latinske skriptprognoser og opprinnelige skriptprognoser. Når du er i det opprinnelige skriptoppsettet, ser du bare prognoser på skriptspråket.Du er ikke begrenset til bare å bruke én om gangen heller. Hvis du bruker QWERTY-oppsettet, ser du translitterasjonsprognoser for skript for gjeldende aktiverte språk.Med Transliteration er det ofte behov for å tilby flere prognoser. Når du bruker disse språkene, vil Microsoft SwiftKey-tastaturet gi mer plass til dette formålet. Bare trykk pilen helt til høyre på prognoselinjen, og legg deretter til ord som normalt ved å trykke for å velge.
Den øverste raden på tastaturet er en vokalrad som viser riktig Matra mens du skriver inn bokstavene:
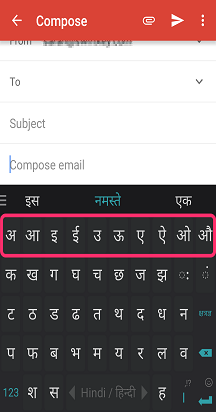
Når du begynner å skrive, viser den aller første tasten på den første raden den relevante halvbokstaven:

Du kan få tilgang til flere bokstaver og vanskelige tegn ved å trykke på «Ksha Tra Gya»-tasten:
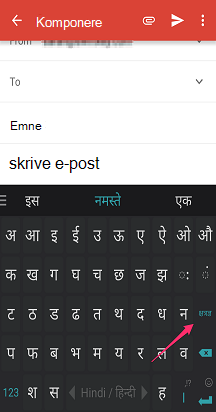

Du kan også få tilgang til et talltastatur ved å trykke på 123-tasten og deretter den lokale 123-tasten:

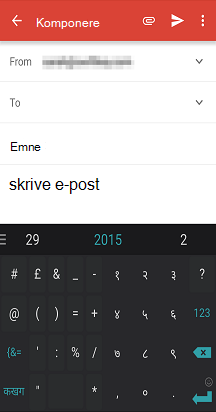
Hurtigtegning kan settes inn ved hjelp av glidebryteren for tegnsetting på følgende måte:

Microsoft SwiftKey vil fortsatt lære ord du skriver inn og legger dem til i ordlisten (eller språkmodellen), men vil for øyeblikket ikke lære nye translitterasjonskart. Dette betyr at hvis du lærer Microsoft SwiftKey et nytt ord på hindi, vil det ikke være i stand til å matche det automatisk mot en fonetisk-basert QWERTY-skriptoppføring.
5 – Slik deaktiverer du translitterasjon
Hvis du ikke vil skrive inn opprinnelig skript, tilbyr vi en veksleknapp som deaktiverer Transliteration-funksjonen , slik at du kan bruke latin i stedet.Du finner innstillingen i Skrive-menyen.
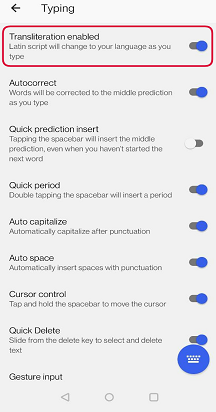
Vi støtter for øyeblikket ikke denne funksjonen på Microsoft SwiftKey for iOS.










