Microsoft SwiftKey fungerer med noen fysiske (Bluetooth) tastaturer, men med hundrevis av forskjellige modeller vil tilgjengelig funksjonalitet variere.
Når du har paret tastaturet til enheten, får du tilgang til de fysiske tastaturinnstillingene fra Microsoft SwiftKey.
1 – Slik parer du Bluetooth-tastaturet
-
Aktivere Bluetooth på enheten
-
Slå på det fysiske tastaturet
-
Åpne Bluetooth-innstillingene, og trykk på tastaturet du vil legge til. Du kan bli bedt om å skrive inn en kode på tastaturet for å bekrefte paringen.
-
Etter en vellykket sammenkobling kan det vises et varsel som ber deg om å konfigurere tastaturet. Hvis dette ikke skjer, kan du gå til enhetens «Språk & Inndata»-meny og trykke «Fysisk tastatur». Du trenger dette for å angi språkinnstillingene som forklart nedenfor
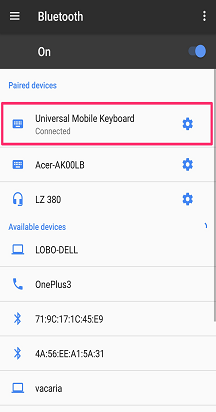
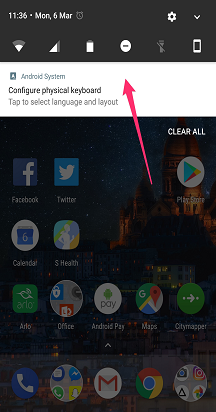
2 – Endre innstillinger for fysisk tastaturoppsett
Det fysiske tastaturet arver ikke innstillingene for Microsoft SwiftKey-oppsett. I stedet må du angi dem separat.
Slik gjør du det:
-
Åpne enhetens Innstillinger-meny. Se nå etter Språk & Inndata (avhengig av modellen kan dette være litt annerledes).
-
Velg Fysisk tastatur.
-
Finn tastaturmodellen, og trykk på Microsoft SwiftKey-tastatur.
-
Velg oppsettet du vil at det fysiske tastaturet skal skrives med.
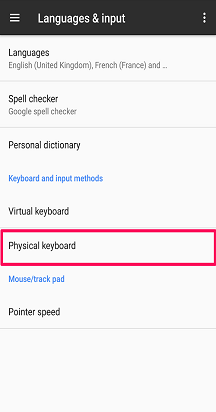
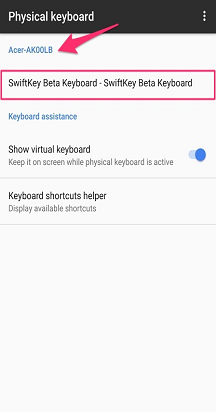
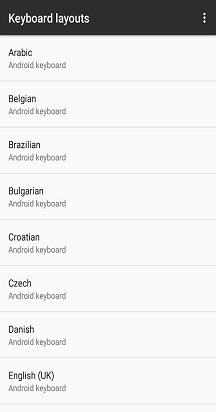
3 – Språkinnstillinger
Du kan fremdeles velge opptil fem språk for bruk via Microsoft SwiftKey Språk-menyen.
Når du skriver, kan du bytte mellom språk ved å:
-
Trykk på Globus-ikonet, og velg et språk fra listen
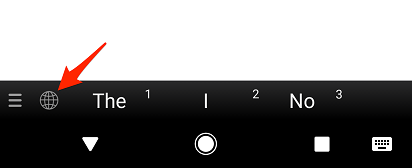
Eller
-
Trykk på CTRL+SKIFT på det fysiske tastaturet for å bla gjennom de tilgjengelige alternativene
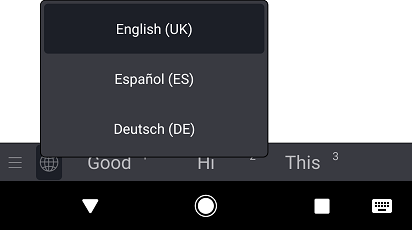
4 – Konfigurere innstillinger for fysisk tastatur
Microsoft SwiftKey har også sine egne fysiske tastaturinnstillinger. Hvis du vil ha tilgang til disse, gjør du følgende:
-
Åpne Microsoft SwiftKey-appen fra enheten
-
Trykk på «Skriv»
-
Juster de fysiske tastaturinnstillingene etter behov
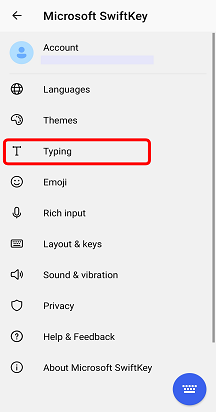
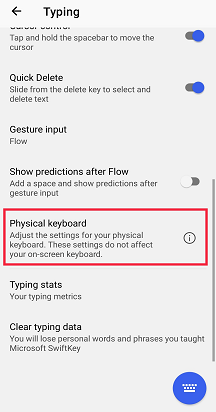
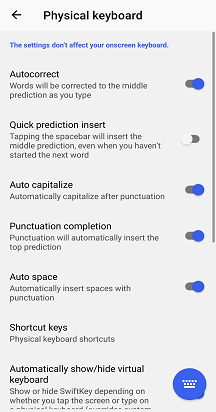
5 – Hurtigtaster
Vi har lagt til en rekke hurtigtaster i Microsoft SwiftKey når du bruker et eksternt tastatur.
-
Trykk på CTRL+PIL OPP/NED for å utvide/redusere prognoselinjen når du bruker asiatiske språk.
-
Trykk ctrl etterfulgt av et tall (1–9) for å sette inn den respektive prognosen.
-
Trykk CTRL+SKIFT for å bytte mellom språk
Fra Android 7.0 og fremover vil enheten også ha sitt eget utvalg av tilgjengelige snarveier. Hvis du vil se en fullstendig liste, trykker du på ledeteksten «Hjelp for hurtigtaster» i hjelpemenyen for Android-tastaturet.
6 – Feilsøking
Hvis bluetooth-tastaturopplevelsen ser annerledes ut eller hurtigtastene ikke fungerer, må du sørge for at du bruker den nyeste versjonen av Microsoft SwiftKey som er tilgjengelig i Google Play Store.
Hvis du vil skjule Microsoft SwiftKey-tastaturet på skjermen, kan du se denne artikkelen.
Bruker du en BlackBerry? Disse tastaturene faller ikke inn i vår Bluetooth/fysiske tastaturklassifisering og kan derfor ikke brukes på denne måten.
Microsoft SwiftKey-tastaturet er kompatibelt med eksterne, fysiske tastaturer (Bluetooth).
For å få mest mulig ut av det eksterne tastaturet bør imidlertid følgende punkter noteres:
1 – Slik skjuler du Microsoft SwiftKey-tastaturet
Det virtuelle Microsoft SwiftKey-tastaturet forblir på skjermen når et Bluetooth-tastatur er tilkoblet.
Heldigvis er det enkelt å skjule det virtuelle tastaturet – noen apper lar deg bruke en sveipebevegelse for å lukke tastaturet. F.eks. i iPhone-meldinger-appen sveiper du nedover fra meldingene og inn i tastaturområdet, for Gmail sveiper nedover i en e-postmelding og inn i tastaturområdet.
2 – Innstillinger for språk/oppsett
Du vil se at innstillingene for språk/oppsett for det eksterne tastaturet befinner seg utenfor Microsoft SwiftKey-appen.
Gå i stedet til Innstillinger > generelt > tastatur > maskinvaretastatur på enheten
Kontroller at tastaturet for området/den nasjonale innstillingen er valgt. I de fleste tilfeller settes den til Automatisk som standard.
Sette inn apostrofer og spesialtegn
Ved å kontrollere at det eksterne tastaturet er riktig konfigurert, bør du ikke ha problemer med å skrive inn spesialtegn eller tegnsetting.










