4. Hvordan fungerer stor forbokstav?
5. Kan jeg deaktivere prognoselinjen?
Microsoft SwiftKey-tastaturet handler om forutsigelses, og viktigst av alt, forutsi ordene du kommer til å skrive neste (neste ord forutsi).
Microsoft SwiftKey har en prognoselinje øverst på tastaturet som gir deg tre alternativer å velge mellom. Hvis du vil skrive inn disse ordene i tekstfeltet, kan du enten trykke ordet på prognoselinjen eller trykke mellomromstasten for å sette inn den midterste forutsigelsen.
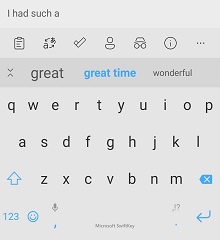
1 – Legge til ord
Det er enkelt å lære Microsoft SwiftKey-tastaturet for å snakke slik du gjør. Microsoft SwiftKey lærer også av deg mens du skriver, og du kan alltid lære Microsoft SwiftKey et nytt ord.
Hvis du har valgt alternativet «Autokorrektur» og/eller «Sett inn hurtigprognose» i innstillingene for å skrive inn, setter Microsoft SwiftKey automatisk inn en prognose for deg når du trykker på mellomromstasten. Hvis du prøver å skrive inn et nytt ord som Microsoft SwiftKey ikke har lært før (og derfor ikke vil forutsi), trenger du bare å trykke på venstre eller midtre prognose (avhengig av tekstfelt) som vil inneholde ordrett tekst.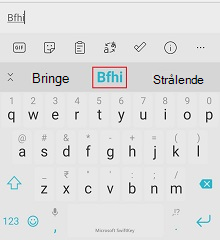
Hvis du har valgt ikke å velge Autokorrektur eller Sett inn prognose automatisk, setter mellomromstasten inn et mellomrom i stedet for å sette inn en prognose. I så fall trenger du bare å skrive inn ordet og trykke mellomrom for å skrive inn ordrett tekst.
2 – Korrigere ord
Hvis du ved et uhell setter inn feil ord og oppdager det umiddelbart, finnes det en rask løsning som sparer mye tid og problemer:
-
Trykk tilbake slik at markøren er på slutten av feil ord.
-
Sjekk prognoselinjen – det er en god sjanse for at Microsoft SwiftKey tilbyr deg det tiltenkte ordet i en av prognoseboksene (og hvis ikke, trykker du bare tilbake noen ganger til og ser på at prognosene endres).
-
Bare trykk på riktig prognose, og det vil erstatte feil ord i tekstfeltet.
Selv om du oppdager en skrivefeil tidligere i teksten, er det veldig enkelt å korrigere på en lignende måte:
-
Trykk ordet i tekstfeltet for å velge.
-
Trykk tilbake til du ser ønsket ord.
-
Trykk riktig prognose, så erstattes skrivefeilen.
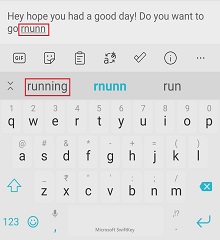
Finnes det en stavekontroll i Microsoft SwiftKey?
Microsoft SwiftKey tilbyr ikke et dedikert alternativ for stavekontroll i appen. Microsoft SwiftKey-tastaturet bør imidlertid gi deg riktig stavede prognoser basert på ordet du skriver. Hvis du for eksempel begynner å skrive "neces", bør du få tilbud om prognoser som "nødvendig", "nødvendigvis" eller "nødvendighet". På denne måten hjelper Microsoft SwiftKey med å sette inn riktig stavede ord.
3 - Hvordan bli kvitt et ord jeg ikke vil ha?
Hvis du har skrevet noe feil, eller Microsoft SwiftKey-tastaturet har lært noe du foretrekker å holde skjult, er det svært enkelt å fjerne et ord fra å bli forutsett på prognoselinjen:
-
Langt trykk (trykk og hold) ordet på prognoselinjen.
-
Trykk OK fra popup-vinduet.
Har Microsoft SwiftKey en angrefunksjon?
Microsoft SwiftKey-tastaturet tilbyr for øyeblikket ikke en dedikert Angre-knapp. Hvis du oppdager at du har gjort en feil, kan du imidlertid trykke tilbake for å se det forrige utvalget av prognoser. Hvis det ønskede ordet er en av prognosene, trykker du bare for å erstatte feil ord.
Du kan også trykke i tekstfeltet for å plassere markøren.
4 – Stor forbokstav
I Microsoft SwiftKey kan du bytte mellom store og små bokstaver ved å trykke skifttasten. Skiftnøkkelen har tre tilstander som enkelt identifiseres av en endring i utformingen:
-
Første store bokstaver - halvfylt farge
-
Caps lock - fylt farge
-
Alle små bokstaver – ingen fyll
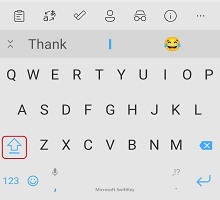
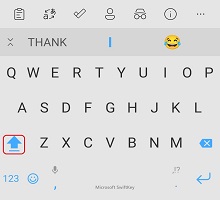
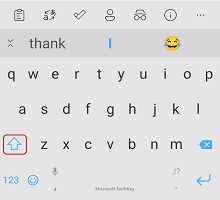
Når markøren berører et hvilket som helst ord, har du muligheten til å trykke skift for å bla gjennom ulike store bokstaver, store forbokstaver, STORE BOKSTAVER og små bokstaver. Dette hjelper deg med å løse ordet uten å måtte skrive det inn på nytt.
I tillegg kan du velge at Microsoft SwiftKey-tastaturet automatisk skal få stor forbokstav i den første bokstaven etter et punktum/utropstegn/spørsmålstegn ved å velge «Auto stor forbokstav» i innstillingene for å skrive inn.
Hvorfor blir tilfeldige ord stor forbokstav?
Fra tid til annen (og av ukjente årsaker) kan dette skje. For å rette opp:
-
Trykk lenge på ordet i prognoselinjen
-
Velg «ikke forutsi på nytt»
-
Trykk på riktig versjon med små bokstaver
5 – Kan jeg deaktivere prognoselinjen?
Prognoser er en integrert del av Microsoft SwiftKey-opplevelsen, og prognoselinjen kan derfor ikke deaktiveres eller skjules.
Microsoft SwiftKey-tastaturet handler om forutsigelses, spesielt når det gjelder å forutsi de neste ordene du vil skrive (neste ord forutsi).
Øverst på tastaturet inneholder Microsoft SwiftKey en «prognoselinje» som gir deg tre alternativer.
Du kan enten trykke ordet på prognoselinjen eller trykke mellomromstasten for å sette inn den midterste forutsigelsen i tekstboksen.
1 – Legge til ord
Det er enkelt å lære Microsoft SwiftKey-tastaturet for å snakke slik du gjør.
Microsoft SwiftKey lærer også av deg mens du skriver, og du kan alltid lære Microsoft SwiftKey et nytt ord.
Hvis du prøver å skrive inn et nytt ord som Microsoft SwiftKey ikke har lært før (og derfor ikke vil forutsi), trenger du bare å trykke på venstre eller midtre prognose (avhengig av tekstfelt) som vil inneholde ordrett tekst.
2 – Korrigere ord
Hvis du ved et uhell setter inn feil ord og oppdager det umiddelbart, finnes det en rask løsning som sparer mye tid og problemer:
-
Trykk tilbake slik at markøren er på slutten av feil ord.
-
Sjekk prognoselinjen – det er en god sjanse for at Microsoft SwiftKey tilbyr deg det tiltenkte ordet i en av prognoseboksene (og hvis ikke, trykker du bare tilbake noen ganger til og ser på at prognosene endres).
-
Bare trykk på riktig prognose, og det vil erstatte feil ord i tekstfeltet.
Selv om du oppdager en skrivefeil tidligere i teksten, er det veldig enkelt å korrigere på en lignende måte:
-
Trykk ordet i tekstfeltet for å velge.
-
Trykk tilbake til du ser ønsket ord.
-
Trykk riktig prognose, så erstattes skrivefeilen.
Finnes det en stavekontroll i Microsoft SwiftKey?
Microsoft SwiftKey tilbyr ikke et dedikert alternativ for stavekontroll i appen. Microsoft SwiftKey-tastaturet bør imidlertid gi deg riktig stavede prognoser basert på ordet du skriver. Hvis du for eksempel begynner å skrive "neces", bør du få tilbud om prognoser som "nødvendig", "nødvendigvis" eller "nødvendighet". På denne måten hjelper Microsoft SwiftKey med å sette inn riktig stavede ord.
3 - Hvordan bli kvitt et ord jeg ikke vil ha?
Hvis du har skrevet noe feil, eller Microsoft SwiftKey-tastaturet har lært noe du foretrekker å holde skjult, er det svært enkelt å fjerne et ord fra å bli forutsett på prognoselinjen:
1. Langt trykk (trykk og hold) ordet på prognoselinjen.
2. Trykk Fjern fra hurtigmenyen.
Har Microsoft SwiftKey en angrefunksjon?
Microsoft SwiftKey-tastaturet tilbyr for øyeblikket ikke en dedikert Angre-knapp. Hvis du oppdager at du har gjort en feil, kan du imidlertid trykke tilbake for å se det forrige utvalget av prognoser.
Hvis det ønskede ordet er en av prognosene, trykker du bare for å erstatte feil ord.
Du kan også trykke i tekstfeltet for å plassere markøren.
4 – Stor forbokstav
I Microsoft SwiftKey kan du bytte mellom store og små bokstaver ved å trykke skifttasten. Skiftnøkkelen har tre tilstander som enkelt identifiseres av en endring i utformingen:
-
Første store bokstaver - halvfylt farge
-
Caps lock - fylt farge
-
Alle små bokstaver – ingen fyll
Når markøren berører et hvilket som helst ord, har du muligheten til å trykke skift for å bla gjennom ulike store bokstaver, store forbokstaver, STORE BOKSTAVER og små bokstaver. Dette hjelper deg med å løse ordet uten å måtte skrive det inn på nytt.
I tillegg kan du velge at Microsoft SwiftKey-tastaturet automatisk skal få stor forbokstav i den første bokstaven etter et punktum/utropstegn/spørsmålstegn ved å velge «Auto stor forbokstav» i Microsoft SwiftKey-appens innstillinger.
5 – Kan jeg deaktivere prognoselinjen?
Prognoser er en integrert del av Microsoft SwiftKey-opplevelsen, og prognoselinjen kan derfor ikke deaktiveres eller skjules.










