Obs!:
-
Disse instruksjonene gjelder for den gamle SharePoint Store-appen, Opprett OneNote-klassenotatblokk. Microsoft har en nyere versjon av programmet som nå er en del av Microsoft 365, og som vises i startprogrammet for Microsoft 365-apper under klassenotatblokkikonet. Vi oppfordrer deg til å bruke klassenotatblokk-appen som er en del av Microsoft 365. Når vi legger til nye funksjoner, vil de bare bli lagt til i den nye klassenotatblokk-appen. Microsoft legger ikke til nye funksjoner i den gamle SharePoint Store-appen.
-
Microsoft vil fortsette å støtte SharePoint Store-appen, i tillegg til å foreta feilrettinger når det er nødvendig. Hvis skolen bruker gruppenettsteder med SharePoint Store-appen, kan du fortsette å bruke dem på samme måte som tidligere.
-
Hvis skolen må installere den gamle SharePoint Store-appen Opprett OneNote-klassenotatblokk for bruk på gruppenettsteder, kan du kontakte Microsoft Kundestøtte for OneNote, og de kan gi deg spesifikke instruksjoner for å installere SharePoint Store-appen.
Obs!: Denne artikkelen er ikke relevant lenger og vil snart bli fjernet. Vi fjerner koblinger vi vet om for å forhindre problemer med feilmeldingen «Siden ble ikke funnet». Hvis du har opprettet koblinger til denne siden, bør du fjerne dem, slik at vi sammen bidrar til å holde orden på nettet.
OneNote-klassenotatblokk er en app for OneDrive for Business som hjelper lærere å konfigurere OneNote for klassene. Appen oppretter en klassenotatblokk som inkluderer følgende tre delnotatblokker:
-
Elevnotatblokker – private notatblokker som deles mellom en lærer og lærerens elever. Læreren kan få tilgang til disse notatblokkene når som helst, men elevene kan ikke se notatblokkene til andre elever.
-
Content Library – en notatblokk for lærere der de kan dele kursmateriell med elevene. Lærere kan legge til og redigere innhold, mens elevene bare har lesetilgang.
-
Collaboration Space – en notatblokk for alle elevene og læreren i klassen der de kan dele, organisere og samarbeide.
Finn ut hvordan OneNote-notatblokker kan endre læreprosessen i klassen.
Det du trenger
-
VIKTIG! Sørg for å installere denne viktige offentlige oppdateringen for alle OneNote 2013-skrivebordsklientene på skolen: https://support.microsoft.com/kb/2880458.
Hva du kan forvente
Denne veiledningen hjelper deg med å installere OneNote-klassenotatblokk-appen for lærere slik at de enkelt kan opprette notatblokker for en klasse i OneDrive for Business.
-
Lærere vil kunne opprette klassenotatblokker med en OneDrive for Business-konto der de har Full kontroll-tillatelser.
-
Alle notatblokker som opprettes med OneNote-klassenotatblokk-appen, plasseres i en rotnivåmappe på nettstedet EduOneNoteAppDocuments.
Tips!: Det legges automatisk til en oppføring for klassenotatblokker i hurtigstartfeltet til venstre i den gjeldende versjonen. Når noen klikker denne snarveien, sendes brukerne til mappen EduOneNoteAppDocuments. Alle klassenotatblokker som en bestemt lærer har opprettet, finnes i denne mappen.
-
Alle notatblokker i denne mappen grupperes i undermapper som får navn etter lærerens kontoadresse etterfulgt av _courses (for eksempel «Snorre.Kolstad@school.edu_courses»).
Følg fremgangsmåten nedenfor for å installere OneNote-klassenotatblokk-appen fra Office Store.
Legge til appen for alle SharePoint-nettstedene som skolen bruker
Nødvendig tillatelse for organisasjonskonto: Leieradministrator, administrator for nettstedssamling for appkatalog.
-
Åpne Internet Explorer 10 eller 11, og gå deretter til skolens Microsoft 365-SharePoint-nettsted.
-
Klikk på startprogrammet for apper

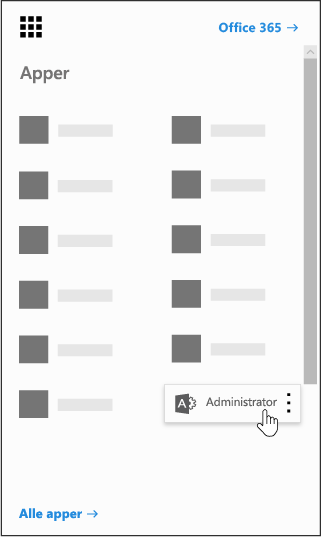
-
Klikk SharePoint nederst til venstre på Administrator-siden.
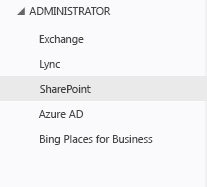
-
Klikk apper til venstre.
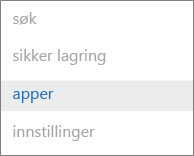
-
Klikk Appkatalog, og klikk Nettstedsinnhold til venstre på siden.
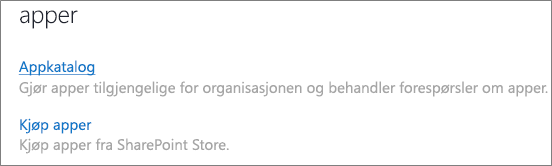
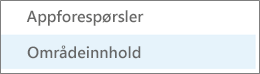
-
Klikk legg til en ny app, og klikk deretter SharePoint Store til venstre.
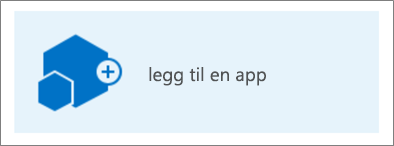
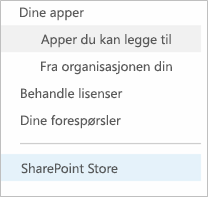
Obs!: Alternativet Legg til en ny app vises bare hvis du er administrator for nettstedssamling for gruppenettstedet. Hvis alternativet ikke vises, kan du gå til administrasjonssenteret for SharePoint å gi den aktive kontoen Administrator for nettstedssamling-tillatelse.
-
Søk etter OneNote-klassenotatblokk øverst til høyre.
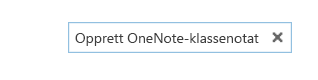
Obs!: Det kan hende at en tidligere versjon av denne appen som heter OneNote Setup Tool for Teachers BETA, vil vises i resultatene. Heretter er det bare versjonen OneNote-klassenotatblokk som støttes.
-
Når du finner OneNote-klassenotatblokk-appen, klikker du Legg den til.
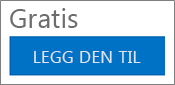
-
La Legg til denne appen i apper være avmerket, og klikk deretter Gå tilbake til nettstedet.
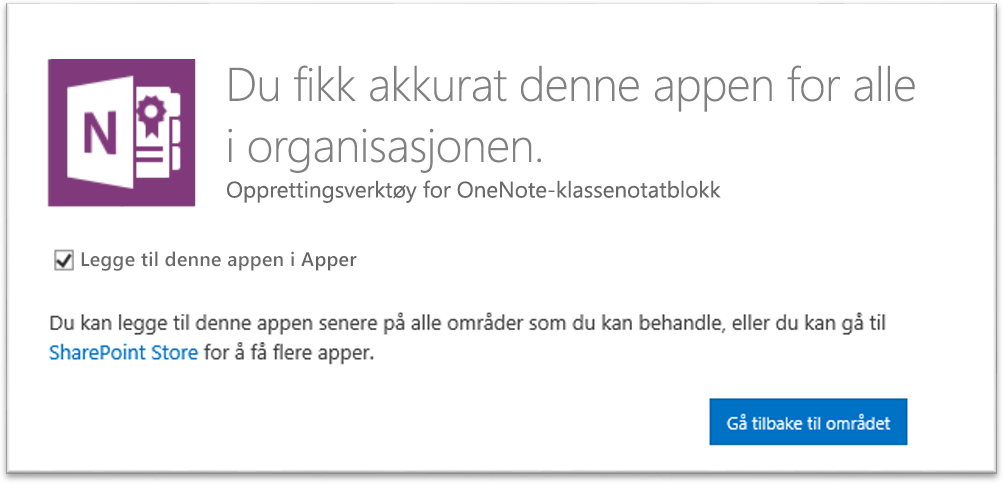
-
Når du blir bedt om å klarere OneNote-klassenotatblokk-appen, klikker du Klarer den.
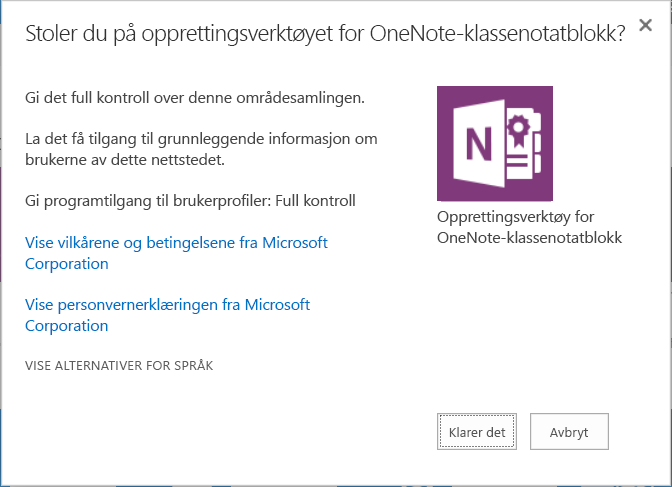
-
Finn deretter OneNote-klassenotatblokk-appen, hold musen over den, klikk

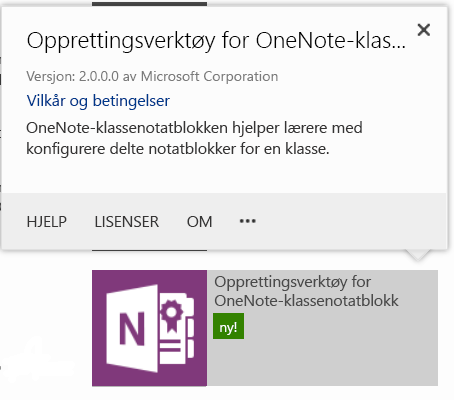
-
Under Tilgjengelige administrerte baner velger du (Alle baner) > Legg til > OK.
Obs!: Dette er en enkel metode for å gjøre appen tilgjengelig for alle SharePoint-baner samtidig. Du kan tilpasse dette på en annen måte hvis du foretrekker det.
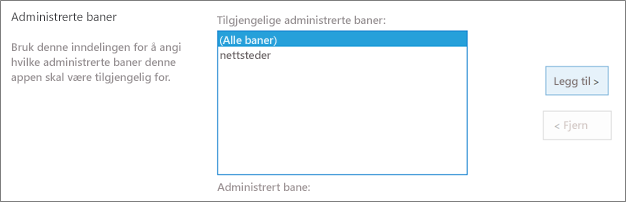
-
Klikk Klarer den i neste skjermbilde for å gi OneNote-klassenotatblokk-appen tillatelsene som er nødvendige for å konfigurere notatblokker på skolens SharePoint Online-nettsteder.
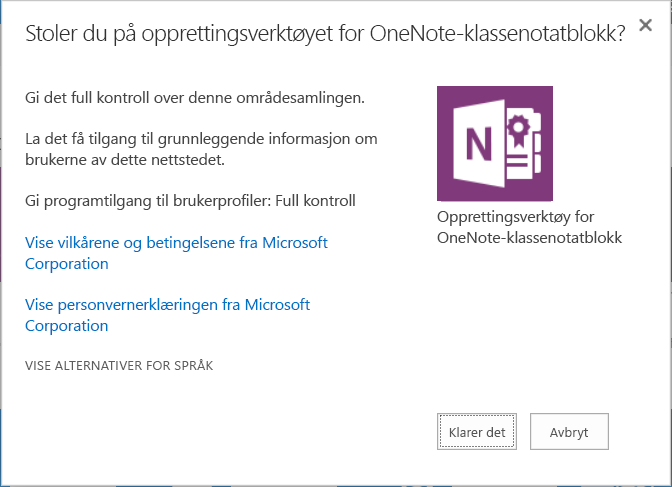
OneNote-klassenotatblokk-appen er nå klar, og lærerne kan opprette klassenotatblokker. Instruksjonene nedenfor kan hjelpe dem med å komme i gang:
Finn ut hvordan lærerne kan komme i gang med OneNote-klassenotatblokk når den er installert.
Tilbakemelding og spørsmål?
Du kan sende spørsmål eller tilbakemeldinger om OneNote Setup Tool for Teachers til OneNoteEDU@microsoft.com – vi vil gjerne høre fra deg.
Hvis du vil vite mer, kan du se Vanlige spørsmål om appen OneNote-klassenotatblokk.










