Oversikt over avspillingsfunksjonen
Microsoft leverer de nyeste sikkerhets- og kvalitetsoppdateringene for Windows månedlig. Oppdateringer er kumulative. Dette betyr at uansett hvilken oppdatering som er installert for øyeblikket, trenger du bare den nyeste kvalitetsoppdateringen for å få maskinen oppdatert.
Med det raske tempoet i Windows-oppdateringer tar distribusjon av denne store mengden innhold mye båndbredde. Å redusere bruken av nettverksbåndbredde er avgjørende for en flott opplevelse. Brukere på tregere nettverk kan også slite med å holde maskinene oppdatert hvis de ikke kan laste ned pakken.
De kumulative oppdateringsstørrelsene for Windows 11 er mindre enn det samme settet med oppdateringer for Windows 10. Hvordan? Gjennom mer effektiv pakking og fjerning av omvendt differensialer fra den kumulative oppdateringspakken. Artiklene nedenfor hjelper deg med å forstå begrepene fremover og omvendt differensialer i den kumulative oppdateringen av Windows. De vil også forklare hvordan vi benyttet differensialer for å redusere oppdateringsstørrelsene for Windows 11.
-
Windows Oppdateringer ved hjelp av fremover- og omvendt differensialer
-
Slik reduserte Microsoft Windows 11 oppdateringsstørrelse med 40 % – Microsoft Community Hub
Nå tar vi sikte på å bringe denne funksjonen til Windows Server 2022 på en faset måte for å sikre en jevn utrulling.
-
Fase 1 (11. april 2023)
-
Hva: Denne utgivelsen inneholder endringer i servicestakken. Disse endringene genererer omvendt delta på operativsystemet uten å stole på det omvendte deltaet i den kumulative oppdateringen.
-
Fordel: Servicestakken genererer omvendt delta lokalt. Dette gjør servicestakken klar for de kumulative oppdateringene i fase 2.
-
Tilbakefall:Hvis genereringen av omvendt delta mislykkes, bruker vedlikeholdsstakken det omvendte deltaet i den kumulative oppdateringen.
-
Feilsporing: Hvis genereringen av omvendt delta mislykkes, sender vedlikeholdsstakken en telemetrihendelse med riktig feilkode.
-
-
Fase 2
-
Hva: De omvendte deltaene fjernes fullstendig fra den kumulative oppdateringen. Servicestakken (endret i fase 1) genererer det omvendte deltaet på operativsystemet.
-
Fordel: Den kumulative oppdateringsstørrelsen for Windows Server 2022 vil være betydelig lavere på grunn av fjerning av omvendte deltaer.
-
Tilbakefall: Hvis avspillingsgenereringen mislykkes, angir servicestakken butikkstatusen som skadet. Når automatisk eller manuell korrumpering starter, kan lageret repareres.
-
Feilrapportering: Servicestakken sender en telemetrihendelse med en feil som angir at genereringen av omvendt delta mislyktes.
-
Aktivere avspillingsfunksjonen i Windows Server 2022 for fase 1
Avspillingsfunksjonen sendes deaktivert som standard i fase 1. Du må eksplisitt aktivere den ved hjelp av en av metodene som er oppført nedenfor:
-
Bruke gruppepolicy installasjonsprogram
-
Kjøre et PowerShell-skript
Aktivere avspillingsfunksjonen ved hjelp av installasjonsprogrammet for gruppepolicy (GP)
-
Kjør installasjonsprogrammet for gruppepolicy (.msi). Den installerer gruppepolicy på maskinen. Last ned .msi
-
Åpne redigeringsprogrammet for lokal gruppepolicy.
-
Windows-tast + R
-
Skriv inn gpedit.msc, og trykk enter-tasten.
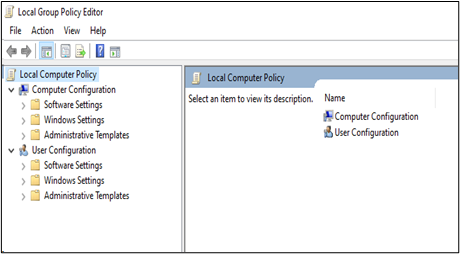
-
-
Gå til Datamaskinkonfigurasjon > Administrative maler > KB5025314 230324_01001 Feature Preview > Windows Server 2022
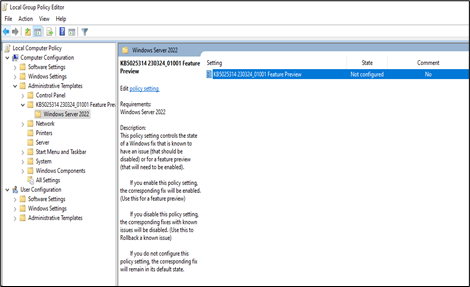
-
Åpne KB5025314 230324_01001 Feature Preview. Velg alternativet Aktivert for å aktivere avspillingsfunksjonen. Velg OK.
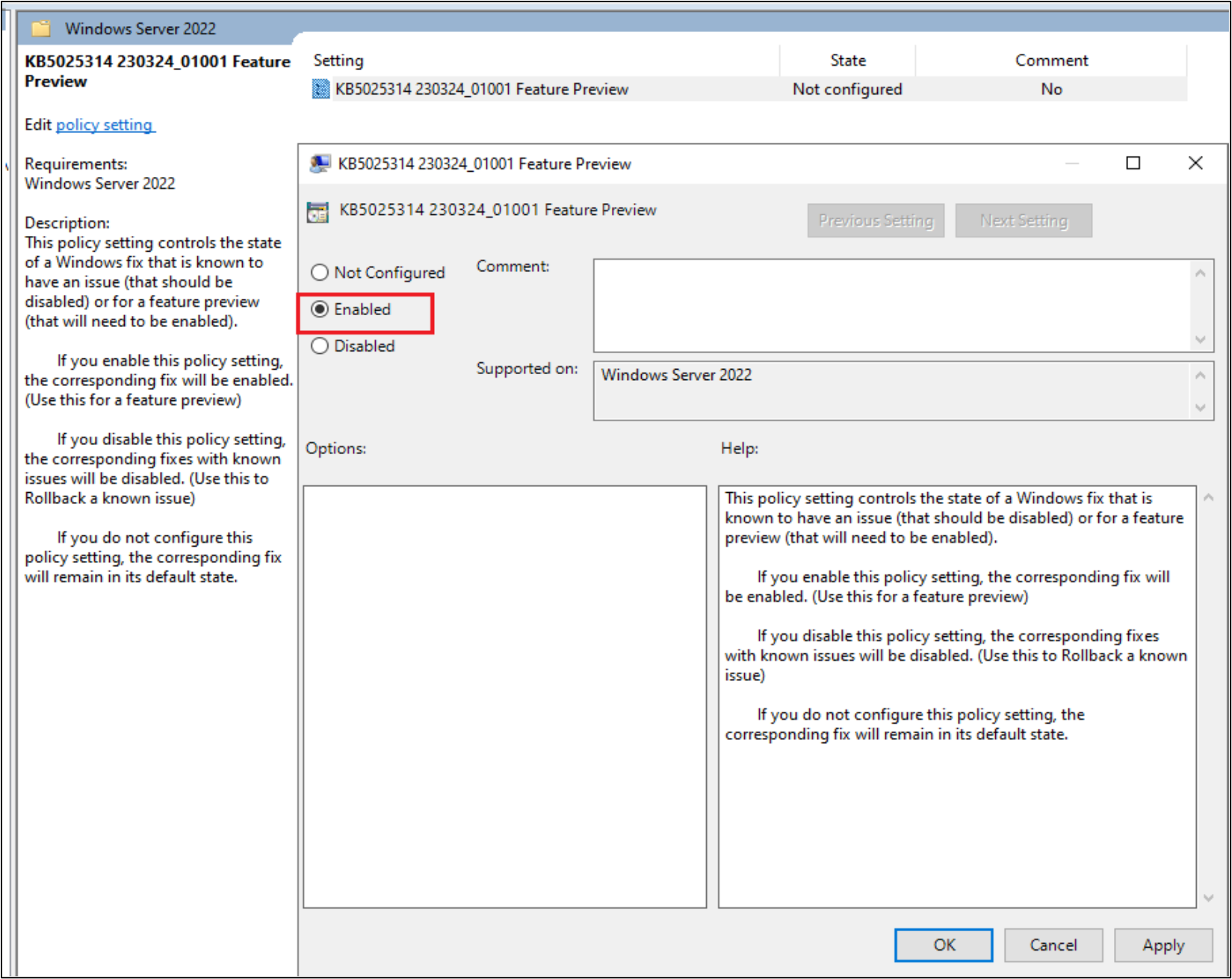
-
Start maskinen på nytt.
Tips!: Flere alternativer er tilgjengelige på Bruk gruppepolicy til å distribuere en tilbakerulling av kjente problemer for å aktivere funksjonen ved hjelp av et gruppepolicyobjekt.
Aktivere avspillingsfunksjonen ved hjelp av et PowerShell-skript (PS)
Du kan installere avspillingsfunksjonen ved hjelp av et PowerShell-skript. Det kreves en konfigurasjonsfil som inneholder en liste over datamaskiner som inndata. Dette er nyttig spesielt for å aktivere funksjonen på flere datamaskiner.
Konfigurasjon
-
Konfigurasjonsfilen bør ha mellomrom som skiller informasjon som <ComputerName> <Brukernavn> <Passord> per linje.
-
Hvis brukernavnet og passordet utelates fra konfigurasjonsfilen, bruker skriptet brukernavnet og passordet du sender som argumenter.
-
Omstartsflagget starter den eksterne maskinen på nytt når funksjonen aktiveres.
-
Deaktiveringsflagget deaktiverer avspillingsfunksjonen.
-
Last ned skriptet og konfigurasjonsfilene.
Funksjonsaktivering
-
Åpne ledeteksten i administratormodus.
-
Kjør EnablePlaybackFeature.ps1 skriptet på følgende måte:
-
>powershell.exe -NoProfile -ExecutionPolicy Bypass .\EnablePlaybackFeature.ps1 -ConfigFile <FilePath-with-ComputersList> -UserName <Default-UserName> -Password <default-password> [-Restart] [-Disable]
-
For eksempel: C:\Tools>powershell.exe -NoProfile -ExecutionPolicy Bypass .\EnablePlaybackFeature.ps1 -ConfigFile computers.txt -UserName Administrator -Password Test@123 -Restart
-
Forhåndsversjonsplan for fase 1
Som en del av forhåndsvisningen av funksjonen, følger du fremgangsmåten nedenfor.
Installer oppdateringer ved hjelp av innstillinger for Windows Update
-
Aktiver avspillingsfunksjonen ved å følge trinnene i Aktiver avspillingsfunksjonen i Windows Server 2022 for fase 1.
-
Oppdater maskinen til den nyeste versjonen fra brukergrensesnittet for Windows Update Settings.
-
Start maskinen på nytt når du blir bedt om det.
-
Kontroller Windows-versjonen ved å kjøre winver-kommandoen i Windows-ledeteksten.
-
Når oppdateringen er fullført og maskinen starter på nytt, kan du dele loggene. Hvis du vil gjøre dette, kjører du skriptet som er nevnt i Trinn for å samle inn logger.
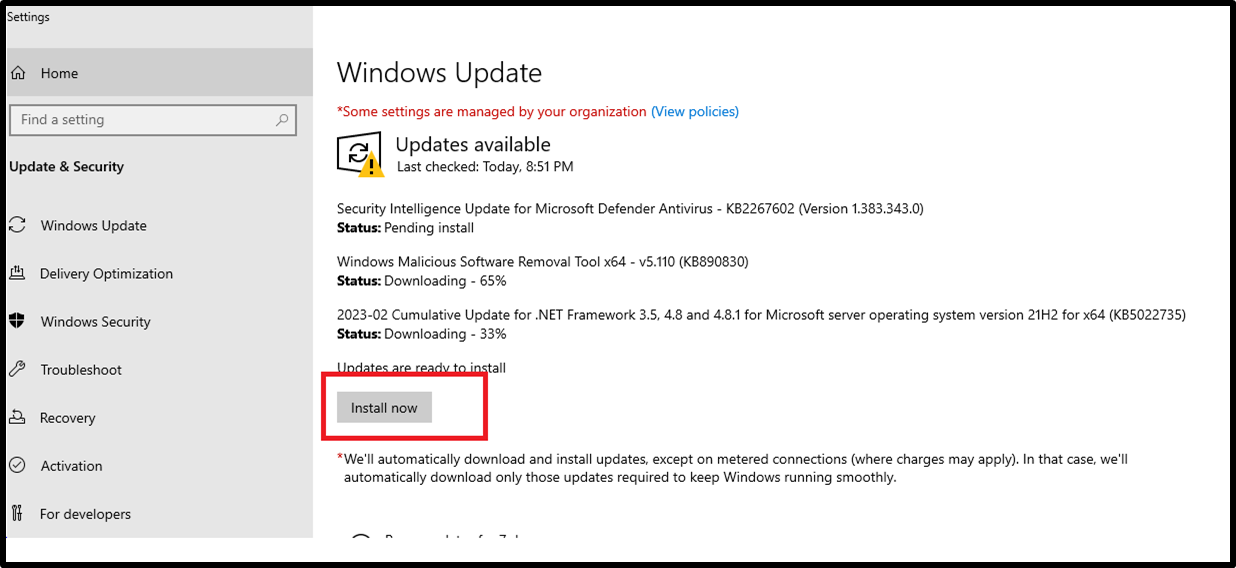
-
Rapporter eventuelle avvik som er observert til Microsoft.
Installer den kumulative oppdateringen fra Microsoft Update-katalogen
-
Aktiver avspillingsfunksjonen ved å følge trinnene i Aktiver avspillingsfunksjonen i Windows Server 2022 for fase 1.
-
Last ned de månedlige kumulative oppdateringspakkene fra Microsoft Update-katalogen.
-
Åpne koblingen i en nettleser i Microsoft Update-katalogen.
-
Søk etter pakken ved hjelp av KB-nummeret KB5025230.
-
Last ned den kumulative pakken (MSU) som passer for maskinen.
-
-
Installer den kumulative oppdateringen ved å dobbeltklikke den nedlastede MSU-pakken.
-
Start maskinen på nytt når du blir bedt om det.
-
Kontroller Windows-versjonen ved å kjøre winver-kommandoen i Windows-ledeteksten.
-
Når oppdateringen er fullført og maskinen starter på nytt, kan du dele loggene. Hvis du vil gjøre dette, kjører du skriptet som er nevnt i Trinn for å samle inn logger.
Fremgangsmåte for å samle inn logger
-
Åpne en nettleser, og gå til https://aka.ms/wucopylogsexternal.
-
Last ned og kjør copylogs.exe. Dette laster ned logginnsamlingsverktøyet som gjelder for maskinen.
-
Verktøyet samler inn logger og oppretter en .zip-fil i %localappdata%\Temp\WU_logs (for eksempel C:\Users\<Username>\AppData\Local\Temp\WU_logs).
-
Gå til .zip-filen , og legg den ved i støttesaken.
-
Du kan også kontakte kundestøtte ved å sende en e-postmelding til wufbhotservice@microsoft.com.
Tips!: Hvis det oppstår et problem som må undersøkes, kan du arkivere et Tilbakemeldingshub-element fra den berørte enheten med [Avspilling] i tittelen. Velg Installer og oppdater > Last ned, installer og konfigurer Windows Update kategori. mailto:wufbhotservice@microsoft.com










