I gjeldende Windows 11-bygg løser vi automatisk visse kritiske problemer på Windows-enheten for å holde den i gang.
Vi anbefaler også feilsøking for andre problemer som ikke er kritiske for normal Windows-operasjon, men som kan påvirke opplevelsen din. I motsetning til kritiske feilsøkingsverktøy, kan anbefalte feilsøke endre en innstilling du har tilpasset, så vi ber om din tillatelse først.
Kritisk feilsøking
Kritisk feilsøking løser automatisk ting som skadede innstillinger som hindrer kritiske tjenester i å kjøre, foreta justeringer for å arbeide med maskinvaren eller gjøre andre spesifikke endringer som kreves for at Windows skal fungere med maskinvaren, appene og innstillingene du har valgt. Dette er endringer du ikke vil legge merke til. Kritisk feilsøking skjer automatisk og kan ikke deaktiveres.
Anbefalt feilsøking
Windows 11 enheter får anbefalt feilsøking for problemer vi kjenner til og problemer som finnes i diagnosedata som sendes til Microsoft. Vi kan finne ut at et problem påvirker et bestemt sett med enheter basert på windows-versjonsinformasjon, tilbakemeldinger fra brukere, feilinformasjon, enhetsinnstillinger, maskinvarekonfigurasjon og enhetsfunksjoner som installerte apper og drivere. Vi gir deg beskjed når vi kan hjelpe deg, og du kan velge å kjøre feilsøkingsverktøyet eller ignorere det. Du må være koblet til Internett for å bruke anbefalt feilsøking.
Det finnes to nivåer med diagnosedata: obligatorisk og valgfritt. Anbefalt feilsøking fungerer med begge innstillingene, men det kan hende at vi ikke kan oppdage enkelte problemer på enheter som bare sender nødvendige data. Hvis du bare sender nødvendige data, ser du følgende melding: «Hvis du vil ha flere feilsøkingsverktøy, kan du dele valgfrie diagnosedata.» Hvis du vil ha mer informasjon om diagnosedata og forskjellene mellom nødvendige og valgfrie data, inkludert hvordan du endrer valget, kan du se diagnostikk, tilbakemelding og personvern i Windows.
Det kan for eksempel hende at en funksjon ikke fungerer som utformet i en bestemt versjon av Windows på grunn av en inkompatibilitet forårsaket av en feil som ble funnet etter utgivelsen. Vi bruker diagnosedata til å identifisere enheter som:
-
Opplev krasjet
-
Få den bestemte versjonen av Windows påvirket av feilen installert
-
Ha den inkompatible appen eller driveren installert
Disse enhetene vil bli tilbudt Microsofts anbefalte feilsøking for problemet, mens andre enheter som ikke opplever problemet, ikke gjør det. Hvis det er et kritisk problem, kjører vi feilsøkingsverktøyet automatisk for å løse problemet, ellers lar vi deg bestemme hva du skal gjøre.
Anbefalte feilsøkingsinnstillinger
Hvis du vil endre hvordan anbefalt feilsøking kjøres på enheten, kan du gå til Start > Innstillinger > System > Feilsøking . Deretter velger du blant følgende alternativer for Anbefalte feilsøkingsinnstillinger:
-
Kjør automatisk, ikke varsle meg
Windows kjører automatisk anbefalte feilsøkingsverktøy for problemer som oppdages på enheten, uten å bry deg. -
Kjør automatisk, og varsle meg
Windows vil fortelle deg når anbefalte feilsøkingsverktøy har løst et problem, slik at du vet hva som skjedde. -
Spør meg før du kjører (standard)
Vi gir deg beskjed når anbefalt feilsøking er tilgjengelig. Du kan se gjennom problemet og endringene før du kjører feilsøkingsverktøyene. -
Ikke kjør noen
Windows kjører automatisk kritiske feilsøkingsverktøy, men anbefaler ikke feilsøking for andre problemer. Du får ikke varsler om kjente problemer, og du må feilsøke disse problemene manuelt på enheten.
Merk: Enheter som er registrert i Windows Insider Program, kan ikke velge «Bare løs kritiske problemer for meg».
Anbefalte feilsøkingsvarsler
Windows 10 enheter som er konfigurert til Spør meg før du kjører, mottar et varsel når ny feilsøking er tilgjengelig.
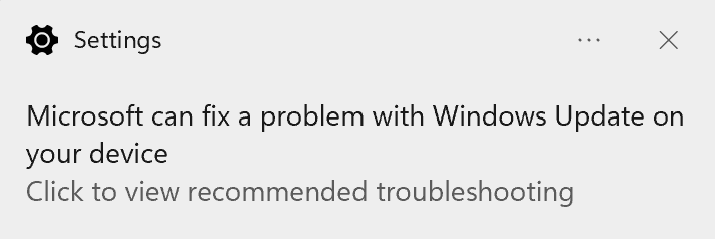
Klikk eller trykk på varselet for å vise siden feilsøkingsinnstillinger, der du kan lære mer om problemet og hva feilsøkingsverktøyet gjør. Velg Kjør for å starte den umiddelbart. Hvis du ikke vil kjøre feilsøkingsverktøyet nå, kan du finne det senere ved å gå til Start > Innstillinger > System > Feilsøking .
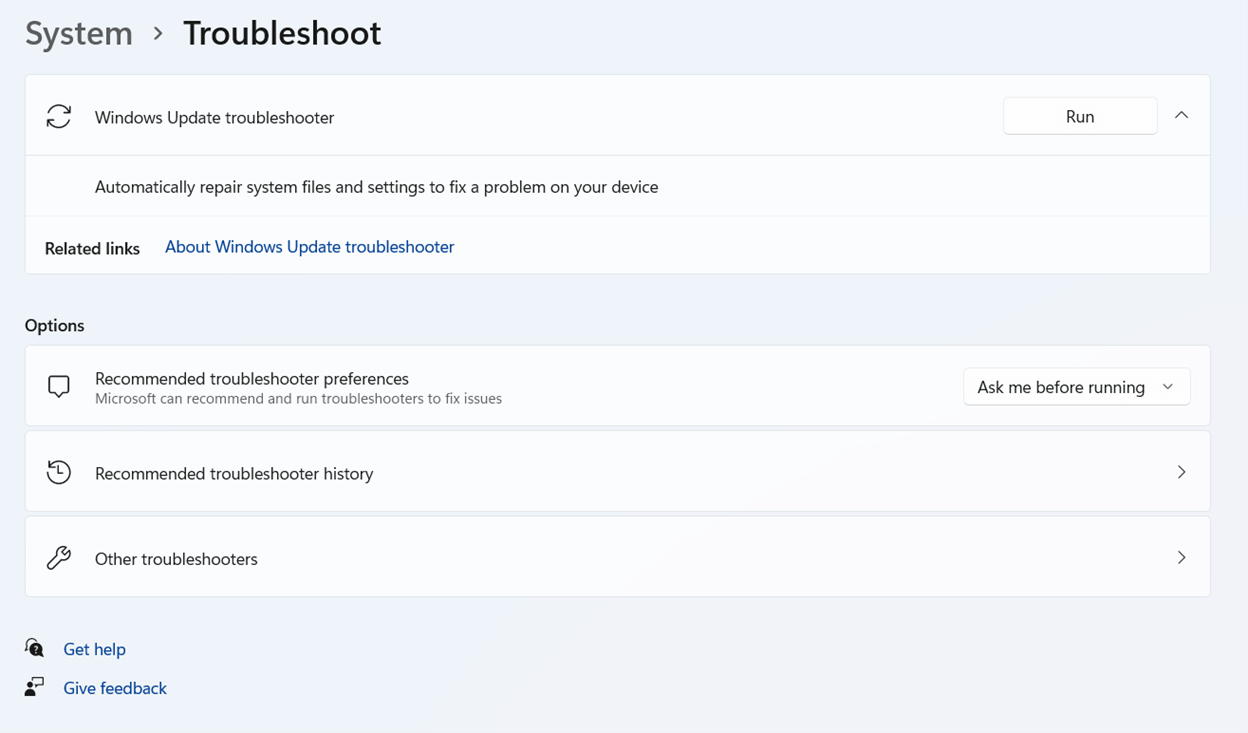
Feilsøkingsverktøy som ikke er kjørt, kan automatisk fjernes fra listen over anbefalt feilsøking når de ikke lenger gjelder for enheten.
Feilsøkingslogg
Windows holder oversikt over det kritiske og anbefalte feilsøkingskjøringen på enheten, slik at du vet hvilke problemer vi har løst. Hvis du vil finne feilsøkingsloggen, kan du gå til Start > Innstillinger > System > Feilsøke > anbefalt feilsøkingslogg.
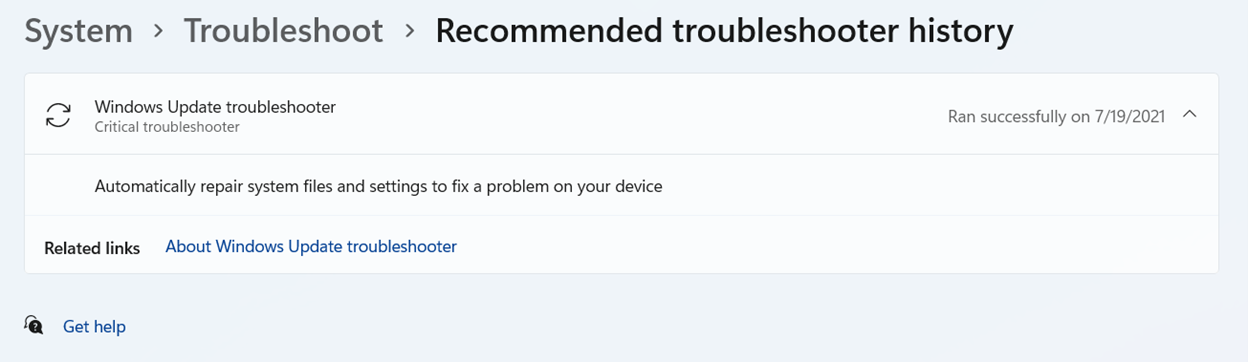
Enheter som er konfigurert til å kjøre automatisk, og deretter varsle meg, kan klikke eller trykke på varselet for å vise feilsøkingsloggen og finne ut mer.
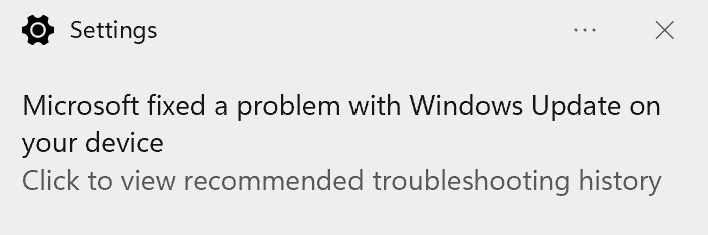
Feilsøkingsloggen sporer bare kritiske og anbefalte feilsøkingsverktøy. Feilsøkingsveivisere, for eksempel «avspilling av lyd», vises ikke i loggen.










