Nettbasert læring kan by på unike elevsikkerhetsutfordringer. Vi har samlet Teams for utdanning anbefalte fremgangsmåter for både administratorer og lærere for å etablere sikkerhetspolicyer og administrere møter og kanaler med anbefalte kontroller. Sammen bidrar disse innstillingene til å sikre et tryggere og mer produktivt miljø for elevene mens du bruker Teams.
Obs!:
-
Denne guiden er utformet for å tjene som grunnlag for utdanningsinstitusjonens sikkerhetsplan. Vi oppdaterer disse anbefalingene regelmessig.
-
Andre ressurser du kanskje leter etter:
IT-administratorer spiller en avgjørende rolle for å konfigurere trygge policyer for elever og lærere i Teams for utdannelse. Vi har inndelt de beste Fremgangs måtene i denne veiledningen med forklaringer for forskjellige policyer og konfigurasjoner.
I denne artikkelen
-
Se hurtigveiledningen for policyer for hurtigreferanse.
Sett opp trygge identiteter for studenter og lærere
Vi anbefaler på det sterkeste at du oppretter elevidentiteter i leieren for fjernundervisning. Som krever at studenter og lærere logger seg på Teams før de blir med i møter, er det sikreste møte miljøet for ekstern læring. Hvis du gjør dette, kan lærere få uautoriserte brukere fra å få tilgang til nett møtene sine.
Hvis du vil ha mer informasjon om hvordan du kan konfigurere identiteter og lisenser for organisasjonen din, kan du gå til Kom i gang med Microsoft Teams for fjernlæring veiledning.
Begrense personlig bruk av Teams i et skolemiljø
Microsoft Teams-opplevelsen støtter skole, arbeid og personlige kontoer. Hvis du vil begrense muligheten elevene kan bruke til å logge på med sine personlige kontoer, kan du konfigurere begrensninger ved hjelp av policyer for enheter.
Mer informasjon om Microsoft Teams for ditt personlige liv.
Hva er Teams policyer og administrator innstillinger?
Viktig!:
-
IT-administratorer kan kjøre policyveiviseren for Teams for utdanning for enkelt å bruke de fleste policyene som anbefales i denne artikkelen, på leieren. Veiviseren justerer de globale standardene for et kjernesett med policyer med innstillinger som vi anbefaler for elevenes sikkerhet og bruker det på elevene. Når du kjører den, opprettes og tilordnes et sett med egendefinerte policyer til en gruppe lærere og ansatte.
-
Hvis du allerede har brukt policyveiviseren til å bruke policyer for elever, lærere og ansatte, kan du bruke denne artikkelen som en referanse for flere sikkerhetstiltak, eller hvis du foretrekker å opprette og administrere policyer for leieren manuelt.
Teams policyer og administrator innstillinger lar deg kontrollere hvordan Teams oppfører seg i miljøet og hvilket tilgangs nivå individuelle brukere har til bestemte funksjoner. Hvis du vil opprettholde elev sikkerhet, bør du bruke administrative policyer til å kontrollere hvem som kan bruke privat chat og privat oppringing, som kan planlegge møter og hvilke innholdstyper som kan deles. Policyer må justeres for både elever og lærere for å sikre at miljøet er trygg.
Vi anbefaler at du bruker den globale policy definisjonen (standard) for studenter for hele organisasjonen. Dette sikrer at alle nye brukere får det mest konservativ policy settet og reduserer risikoen for at en elev mottar upassende tilgangs nivå.
Se Teams policyene og policy pakken for utdannings veiledningen for mer informasjon om Teams policyer og den beste måten å distribuere dem i ditt miljø.
Møter: Konfigurere klarerte anrop, møter og møte chatter
Det finnes to roller som er tilgjengelige innen Teams-møter: presentatør og deltaker. Presentatører kan administrere møte deltakere og dele innhold, mens rollen til en deltaker er mer kontrollert. I mange tilfeller er det trygg på at studenter bli med i møter som deltakere. Dette sikrer at de ikke kan fjerne andre deltakere, dempe andre eller ha andre privilegerte møte kontroller.
Lærere kan bruke innstillingen Hvem som kan presentere i møtealternativene for å kontrollere hvem som blir med i møtene som deltakere, men administratorer kan også bruke følgende policy til å angi standardverdien for denne innstillingen, slik at bare møtearrangøren blir med som presentatør og studenter blir med som deltakere.
Bruk denne e møte policyen til lærere:
-
Hvem kan presentere: Bare arrangører og medarrangører
Krever at deltakerne logger på Teams før de blir med i et møte, for å hindre uautoriserte brukere i å få tilgang til et møte. Når en møte deltaker er pålogget, er det enklere å identifisere deltakerne, noe som gjør det enklere å avgjøre om vedkommende skal tillate det i møtet.
Hvis du har gitt elevene og lærerne teams-lisenser og ikke har tenkt å la deltakerne bli med i møter uten å logge på Teams, må du kontrollere at følgende møteinnstillinger angitt:
Anonyme brukere kan bli med i et møte: Av
Det kan være tilfeller der du vil tillate anonyme brukere å bli med i et møte i skolen eller distriktet. Du kan for eksempel bruke Teams-møter til overordnede diskusjoner, eksterne konsultasjoner eller andre saker.
Hvis du velger å aktivere anonyme møter, må du kontrollere at møtearrangørene bruker de riktige innstillingene for møtelobbyen og følger anbefalte fremgangsmåter for møtelobbyen. Konfigurer følgende innstillinger for å sikre at anonyme deltakere ikke automatisk blir tatt opp i møter.
Bruk disse innstillingene for møtepolicy for møtearrangører:
-
La anonyme personer og innringingsoppringere starte et møte: Av
-
Folk innringing kan omgå lobbyen: Av
-
Hvem kan hoppe over lobbyen: Bare arrangører og medarrangører
Bruk disse innstillingene for møtepolicyer til å fjerne en elevs mulighet til å planlegge møter, opprette direktesendte arrangementer og delta i private samtaler med fakultetet og andre studenter.
Bruk disse innstillingene for møtepolicyer for elever:
-
Tillat Møt nå i kanaler: Av
-
Tillat Outlook-tillegg: Av
-
Tillat planlegging av kanal møte: Av
-
Tillat planlegging av private møter: Av
-
Tillat Møt nå i private møter: Av
Bruk denne policyer for direkte hendelse til elever:
-
Tillat planlegging: Av
Lærere kan bruke alternativene for å omgåmøtelobbyen for å kontrollere hvem som kan delta i møter direkte uten å måtte tas inn fra møtelobbyen først. Hvis du begrenser hvem som har denne funksjonen, vil lærere få uautoriserte brukere fra å få tilgang til møter.
Lærere bør angi Hvem som kan hoppe over lobbyen til Bare meg for å sikre at bare de, som møtearrangører, kan bli med i møtet direkte. Dette sikrer at elever og andre deltakere må vente i lobbyen til de blir tatt opp til møtet. Denne innstillingen vil også hindre elever i å bli med i møtet uten tilsyn.
I tillegg til å aktivere møtelobbyen, bør lærere ta skritt for å forhindre at studenter blir med på møter uten tilsyn ved å følge beste praksis for møtelobbyen. Sørg for at lærerne på skolen eller i distriktet er klar over de ekstra tiltakene de kan iverksette for å støtte elevenes sikkerhet.
Viktig!: Det finnes noen situasjoner der den opprinnelige læreren som planla et møte ikke er til stede for å starte møtet, for eksempel en dag når en erstatning underviser i stedet. Hvis en lærer har angitt Hvem som kan hoppe over lobbyen til Bare meg for et møte, og de ikke kan starte møtet for å slippe inn andre, anbefaler vi at den opprinnelige læreren avlyser møtet for klassen. Deretter skal læreren som har ansvaret for klassen for dagen, opprette et nytt møte. På denne måten er de møtearrangøren og vil ha full kontroll over møtet.
Bruk denne møtepolitikken for å angi hvem som kan omgå lobbyen til Bare meg som standard for lærere.
Bruk denne møtepolicyen for lærere:
-
Gi automatisk tilgang til personer: Bare arrangør
Bruk denne e møte policyen til å deaktivere alle møte chat for elever:
-
Tillat chat i møter: Deaktivert
Sørg for at lærerne i miljøet ditt er klar over de ekstra tiltakene de kan ta for å kontrollere elevchat i kanalmøter.
Bruk denne møtepolicyen hvis du vil hindre elever i å laste opp egendefinerte videobakgrunner, men likevel ønsker å la elevene gjøre videobakgrunnen uskarp eller velge et standard gruppebilde som skal brukes som bakgrunn.
BrukPowerShell til å tilordne denne møtepolicyen til elever:
-
VideoFiltersMode: BlurandDefaultBackgrounds
Bruk denne anrops policyen til å deaktivere alle private anrop og gruppe anrop for elever.
Bruk denne anrops policy til elever:
-
Gjøre private anrop: Av
I Microsoft Teams gir samtalefunksjonen brukerne en måte å bli med på lyddelen av et møte via telefon. Brukerne får lyddelen av møtet via mobiltelefonen eller fasttelefonen og innholdsdelen av møtet - for eksempel når en annen møtedeltaker deler skjermen eller spiller av en video - gjennom datamaskinen.
Denne funksjonen kontrolleres på arrangørnivå. Hvis du vil hindre at elever bruker denne funksjonen i klassemøter, kan du deaktivere denne innstillingen for lydkonferanser for lærere som organiserer klassemøter:
-
Ringe ut fra møter: Av
Obs!: Dette er en forhåndsvisning eller tidlige lanserings funksjoner.
Walkie Talkie-appen i Teams kan gi lærere øyeblikkelige muligheter for push-to-talk-kommunikasjon. Lærere kan bruke appen til å koble til raskt på tvers av campus uten å foreta taleanrop eller sende meldinger. Walkie Talk fungerer også hvor som helst med WiFi eller mobil Internett-tilkobling. Mens Walkie Talkie er et kraftig verktøy for lærere, kan det være en distraksjon for elevene. Bruk denne policyen for å deaktivere Walkie Talkie-tilgang for elever:
Bruk denne Teams app-tillatelsepolicy på elever:
-
Microsoft apper: Blokker spesifikke apper og tillat alle andre.
-
Velg Walkie Talkie fra applikasjonslisten.
Samtaler: Konfigurere klarerte chat og kanaler
Hvert team i Microsoft Teams er knyttet til en Microsoft 365-gruppe. Hvis du vil hindre at elever oppretter team, må du fjerne muligheten til å opprette en Microsoft 365-gruppe ved å følge disse instruksjonene.
Bruk denne meldings policyen til å la lærere slette meldinger som sendes innen kanal møter og kanal samtaler.
Tips!: Dette gjør at lærere kan fjerne upassende innhold som kan være lagt inn i en kanal.
Bruk denne meldings policy på lærere:
-
Eiere kan slette sendte meldinger: På
Aktiver chat med tilsyn og tilordne lærere til veilederroller for chat, slik at de kan slette meldinger i chatter eller private møter.
Slettede meldinger er fortsatt tilgjengelige for hindring av datatap og andre overvåkingsformål etter at de er slettet.
Utdanningsinstitusjoner kan bruke tredjepartstjenester som Gaggle,Senso eller LightSpeed Systems til å aktivere innholdsovervåking i Teams.
Skoler og universiteter kan også bruke kommunikasjons samsvar,noe som er en løsning i Microsoft 365 som bidrar til å redusere kommunikasjons risikoen ved å hjelpe deg med å oppdage, registrere og handle på upassende meldinger i organisasjonen din.
Bruk chat med tilsyn hvis du vil at lærere skal være til stede for alle chatsamtaler for elever.
Bruk denne policyen hvis du ønsker å blokkere elever fra å sende Giphy innhold.
Bruk denne meldings policypå studenter:
-
Bruk Giphys i diskusjoner: Av
Bruk denne policyen til å angi den riktige Giphy innholds rangeringen for elever. Hvis du angir denne policyen med følgende verdi, betyr det at elever kan sette inn Giphys i chatter, men vil være strengt begrenset fra innhold for voksne.
Bruk denne meldings policy til elever:
-
Innholdsvurdering fra Giphy: Strict
Bruk denne policyen til å kontrollere om elever kan fjerne andre brukere fra gruppe samtaler.
Bruk denne meldings policy til elever:
-
Fjerne brukere fra gruppe samtaler: Av
Å gi elevene muligheten til å fjerne og redigere sine egne meldinger gir dem nyttige verktøy for selvmoderering, men hvis du er bekymret for at elever misbruker denne funksjonen, kan du aktivere disse innstillingene for å hindre at elever fjerner eller redigerer sendte meldinger.
Bruk disse innstillingene for meldingspolicy for elever:
-
Slett sendte meldinger: Av
-
Rediger sendte meldinger: Av
Bruk denne policyen til å deaktivere privat chat for elever. Hvis denne policyen er deaktivert, kan ikke elever chatte privat med lærere og andre elever. Elevene kan fremdeles bruke kanaler for kommunikasjon, selv når dette er deaktivert.
Bruk denne meldings policy til elever:
-
Chat: Av
Bruk denne policyen til å deaktivere opprettelse av privat kanal for elever.
Bruk denne gruppe policyen til elever:
-
Opprette private kanaler: Av
Ekstern tilgang er en måte for Teams-brukere fra et eksternt domene å finne, ringe, chatte og sette opp møter med deg i Teams. Du kan også bruke ekstern tilgang til å kommunisere med eksterne brukere som fortsatt bruker Skype for Business (online og lokalt) og Skype (i forhåndsversjon).
Du vil kanskje aktivere ekstern tilgang for lærere ved institusjonen, slik at de kan samarbeide med kolleger utenfor leieren. Selv om du har aktivert ekstern tilgang for leieren, kan du fortsatt deaktivere denne funksjonen for elever, slik at de ikke kan kontaktes av deltakere utenfor leiergrensene.
Bruk denne policyen for elever:
-
EnableFederationAccess: Usann
Obs!: Du må bruke PowerShell til å endre verdien for denne policyinnstillingen.
Hvis du bytter til distanse læring, kan du presentere et nytt sett med utfordringer i klasse rommet. Vi har kompilert denne ressursen for å hjelpe deg med å opprette og fremme et læringsmiljø som fremmer den sikreste opplevelsen for elevene.
I denne artikkelen
Forsikre deg om at Teams oppdatert til den nyeste versjonen
Hvis du har den nyeste versjonen av Teams-appen, vil du og elevene være den beste beskyttelsen. Forsikre deg om at du og elevene har den nyeste versjonen av Team installert. Hvis elevene bruker mobile enheter til å delta på møter, kan du be dem regelmessig se etter oppdateringer i iOS App Store eller Google Play Store.
Lær mer om oppdatering av Teams.
Opprette et sikkert og styrt klasse møte
Før møtet
Når du planlegger et møte i Teams dine på Internet forelesninger og klasser, anbefaler vi at du oppretter disse møtene i kanaler. Kanaler gir deg mer robuste kontroller i møter, for eksempel deaktivere elev-til-elev-chat, noe som gjør det enklere å konfigurere og gi deg muligheten til å spore klasse diskusjoner i kontekst.
Tips!: Disse to opplærings instruksjonene vil hjelpe deg med å bruke Microsoft Teams til å planlegge nett møter og maksimere elev sikkerhet. Se på en forelesning på Internet 101 – Hold dine nett forelesninger så trygge som mulig og online-klasser og forelesninger med studentene som planlegger møter.
Som møtearrangør bør du administrere møtealternativer for å øke elevenes sikkerhet på nettet. Lær mer om de forskjellige måtene du kan få tilgang til alternativene for møtet før og under møter.
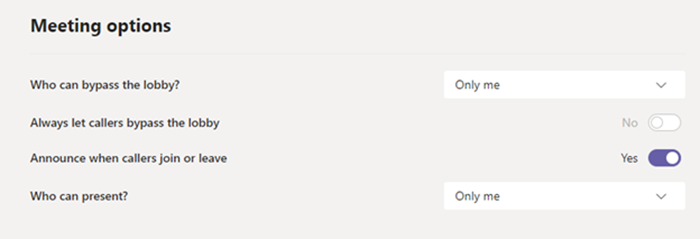
Bruk omkoblingsalternativene for møtelobbyen for å kontrollere hvem som kan delta i møtet ditt direkte uten å måtte bli tatt opp fra møtelobbyen først. Hvis du begrenser hvem som har denne funksjonen, kan du holde uautoriserte brukere i å få tilgang til møter.
Angi som kan gå utenom informasjons til bare meg for å sikre at bare du, som møte arrangør, kan bli med i møtet direkte. Dette vil sikre at studentene dine og andre deltakere må vente i lobbyen til du innrømmer dem i møtet. Dette fører til at elevene ikke blir med i møtet.
Angi La alltid innringere omgå lobbyen til Nei for å sikre at alle som blir med på møtet over telefonen i stedet for å bruke Teams, må vente i møtelobbyen til du blir med på møtet og innrømmer dem.
Det finnesto roller som er tilgjengelige innen Teams-møter: presentatører og deltager. Presentatører kontrollerer og behandler møter, mens rollen til en deltaker er mer kontrollert. I mange tilfeller er det tryggest om studentene blir med på møtene som deltakere. Dette sikrer at de ikke kan fjerne andre deltakere, dempe andre eller ha andre privilegerte møte kontroller. Som deltakere kan elever fremdeles dele videoer, delta i møte chatten og vise delte filer i møtet.
Angi som kan presentere til å bare meg for å sikre at elevene og andre deltakere blir med i møte deltakerne.
Hvis du har en annen lærer som også skal bli med i klassen som en presentatør, setter du som kan presentere til å bestemte personer, deretter velge beholderne du vil legge til gjennom Velg presentatører for dette møtet.
Angi tillat at deltakere opphever dempingen til Nei for å sikre at deltakerne blir med i møtet dempet. Dette vil også fjerne deltakernes mulighet til å oppheve dempingen av seg selv. Du kan dempe og oppheve dempingen av elever under møtet ved å velge Flere alternativer 
Mer informasjon: Administrer lydtillatelser for deltakere i Teams-møter.
Sett Tillat møtechat til Deaktivert for å gjøre møtechat skrivebeskyttet. Ingen kan sende meldinger i chatten, inkludert arrangøren. Dette hindrer at chatter sendes før, under og etter møtet.
Angi Tillat møtechat til bare i møte, slik at deltakerne bare kan sende meldinger under møtet og la arrangører sende meldinger når som helst.
Hvis du må endre innstillingen under møtet, velger du Flere handlinger > Møtealternativer.
Gjennomgå listen over deltakere som venter i lobbyen. Bare ta imot studenter og inviterte gjester hvis du mener at de har autorisasjon til å delta i møtet ditt.
Hvis du har en annen lærer eller lærerassistent i klassen, kan du gjøre dem til en konferansier og be dem om å overvåke og ta opp studenter som ble med sent. Hvis du delegerer denne oppgaven, må du sørge for at assistenten din er klar over hvem de skal ta inn på møtet.
Hvis en deltaker ved et uhell blir tatt opp i møtet eller er forstyrrende, kan du fjerne dem fra møtet:
-
Klikk eller trykk Vis deltakere i anrops kontrollene dine.
-
Høyre klikk eller trykk og hold på den uautoriserte deltakerne.
-
Velg fjerne deltaker.
Forsikre deg om at du har angitt at deltakerne er riktig innstilt, slik at deltakerne er blokkert fra å bli med i møtet, uten å måtte skrive inn den først.
Under møtet
Fortell elever at du skal dempe lyden, og klikk deretter på dempe alle fra deltaker listen.
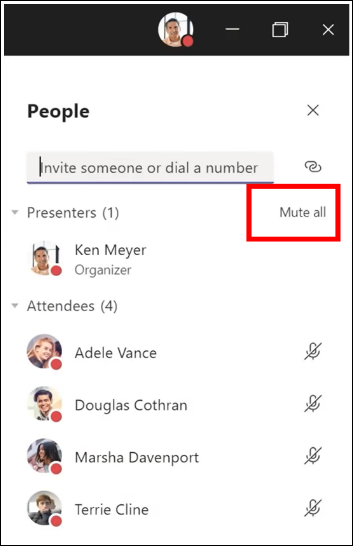
Du kan også hindre at elever opphever dempingen av seg selv ved å sørge for at de er deltakere i møtet. Velg deretter Flere alternativer 
Mer informasjon: Administrere lydtillatelser for deltakere i Teams-møter.
Hvis du er i et privat møte, kan du bruke instruksjonene ovenfor til å konfigurere chattekontroller før møtet ved hjelp av møtealternativer. Under møtet kontrollerer du hvem som kan chatte ved å velge Flere handlinger > møtealternativer.
Hvis du bruker kanalmøter for klassen din og ønsker å blokkere studentene fra å sende møte chatter når som helst:
-
Naviger til kanaltråden for møtet ditt
-
Trykk på Format-knappen for å utvide skriveboksen
-
Endring Alle kan svare på deg og moderatorer kan svare.
Dette gjør at lageeiere kan legge ut meldinger i kanalen og møtet, men studentene dine blir blokkert fra å legge til nye meldinger.
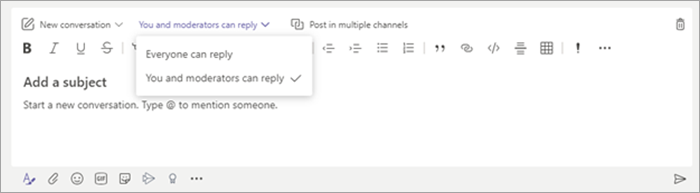
Hvis du ser upassende meldinger i et kanalmøte, kan du høyreklikke og slette meldingen hvis IT-administratoren har gitt deg de riktige tillatelsene.
Hvis du bruker et kanal møte og studenter er forstyrret i møte chatten, kan du dempe eleven for et tidspunkt gjennom gruppe innstillingene.
Hvis andre trenger å presentere innhold under møtet, enten det er en elev eller kollega, kan du forfremme en deltaker til Presentatøren under møtet.
-
Klikk eller trykk Vis deltakere i anrops kontrollene dine.
-
Høyre klikk eller trykk og hold på personens navn.
-
Velg gjør en presentatør.
Obs!: Dette gir personen fulle presentatører, som gjør det mulig for dem å dele skjermen sin, fjerne deltakere og mer. Lær mer om møte roller.
-
Når personen er ferdig med å presentere, høyreklikker du eller trykker på og holder på navnet sitt igjen og velger lag en deltaker.
Hvis du raskt vil endre deltaker-eller presentasjons rollene til alle i møtet, kan du bruke som kan presentere? innstillingen i møte alternativene dine til å gjøre dette. Endringer i denne innstillingen trer i kraft så snart du gjør dette, selv når et møte pågår.
Etter møtet
Gå til slutten av møtet og forsikre deg om at elevene forlater møtet ved å klikke flere alternativer 
Hvis du har lagt til et møte ved et uhell uten å avslutte det, kan du bli med i møtet og avslutte det på riktig måte for å sikre at det ikke er noen etterlatte elever.
Studentene vil fremdeles kunne se chathistorikken etter at møtet er avsluttet. De kan for eksempel se meldingene dine og koblingen for møte opptak hvis den ble registrert.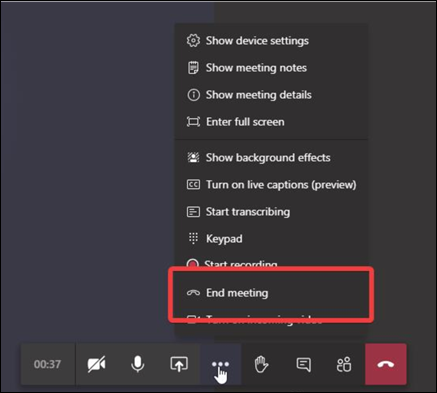
Be IT-administratoren om å angi generelle møtepolicyer slik at elevene ikke kan bli med i møter uten tilsyn.
Opprette trygge team og kanaler for klassen
Hvis du ønsker å blokkere svar på bestemte kunngjøringer eller kanal samtaler:
-
Gå til kanal tråden du ønsker å kontrollere.
-
Trykk på Format -knappen for å utvide skriveboksen.
-
Endring Alle kan svare på deg og moderatorer kan svare.
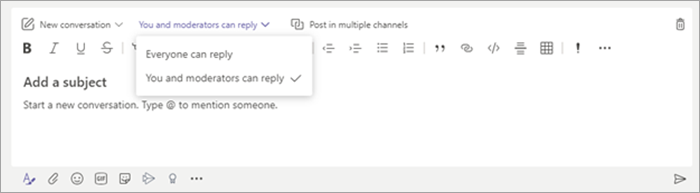
Dette gjør at gruppe eiere kan legge inn meldinger i kanalen, men elevene vil bli blokkert fra å legge til nye meldinger.
Lærere kan aktivere moderering for en klassekanal for å kontrollere hvem som kan starte nye innlegg og svare på innlegg i den kanalen.
Gå til kanalen i Teams, og velg deretter flere alternativer 
Hvis du vil stoppe elever fra å ha mulighet til å publisere kanal meldinger, kan du endre angi innstillingene for kanal endring til bare eiere kan publisere meldinger. Dette vil kontrollere både kanal-og kanal møte inn Legg.
Hvis en elev er forstyrret i en klasse gruppe kanal, kan du dempe elevens tid gjennom gruppe innstillingene.
Kontroller hvem som har muligheten til å @mention teamet, og om elever kan bruke Giphy, merke lapper eller memer i kanaler.
-
Velg flere alternativer

-
Velg Innstillinger.
-
Hvis du vil administrere hvem som kan @mention gruppen eller kanalen, velger du @mentions.
-
For å administrere Giphys, klistremerker og om studenter kan laste opp memer, velger du Morsomme ting.
Tips!: Du kan også be IT-administratoren om å opprette disse innstillingene tid på forhånd.
Hvis administratoren har aktivert chat med tilsyn og har gjort deg til tilsynsperson for chat, kan du slette upassende meldinger i chatter eller private møter. Hvis du vil slette en melding, holder du pekeren over meldingen og velger Flere alternativer 
Slettede meldinger er fortsatt tilgjengelige for hindring av datatap og andre overvåkingsformål etter at de er slettet.
Dette er en hurtigreferanse for IT-administratorer om anbefalte policyer for å sikre et trygt og sikkert Teams-miljø for elever. Du finner lengre beskrivelser og forklaringer bak hver av disse policyanbefalingene i KATEGORIEN IT-Admin i denne artikkelen.
Viktig!:
-
IT-administratorer kan kjøre policyveiviseren for Teams for utdanning for enkelt å bruke de fleste policyene som anbefales i denne artikkelen, på leieren. Veiviseren justerer de globale standardene for et kjernesett med policyer med innstillinger som vi anbefaler for elevenes sikkerhet og bruker det på elevene. Når du kjører den, opprettes og tilordnes et sett med egendefinerte policyer til en gruppe lærere og ansatte.
-
Hvis du allerede har brukt policyveiviseren til å bruke policyer for elever, lærere og ansatte, kan du bruke denne artikkelen som en referanse for flere sikkerhetstiltak, eller hvis du foretrekker å opprette og administrere policyer for leieren manuelt.
Hurtigveiledning for elevpolicy
|
Policyområde |
Underområde |
Policy |
Global verdi for primære og sekundære studenter |
Verdi for lærere |
|---|---|---|---|---|
|
Opprette private kanaler |
Av |
På |
||
|
Av |
På |
|||
|
Av |
På |
|||
|
Av |
På |
|||
|
Av |
På |
|||
|
Av |
På |
|||
|
Av |
På |
|||
|
Alle i organisasjonen, men brukeren kan overstyre |
Arrangører, men brukere kan overstyre |
|||
|
Gi automatisk tilgang til personer (policy for hver arrangør) |
Alle i organisasjonen |
Bare arrangør |
||
|
BlurandDefaultBackgrounds |
Alle filtre |
|||
|
Tillat planlegging |
Av |
På |
||
|
Eiere kan slette sendte meldinger |
Av |
På |
||
|
Slette sendte meldinger |
Av |
På |
||
|
Rediger sendte meldinger |
Av |
På |
||
|
Chat |
Av |
På |
||
|
Bruke Giphys i samtaler |
Av |
På |
||
|
Sende hastemeldinger ved hjelp av prioritetsvarsler |
Av |
På |
||
|
Fjerne brukere fra en gruppechat |
Av |
På |
||
|
Teams-apper |
Microsoft-apper |
Blokkere bestemte apper og la alle andre > WalkieTalkie blokkert |
Tillat alle apper |
|
|
Tale |
Foreta private anrop |
Av |
På |
|
|
Ringe ut fra møter |
Av |
Av |
||
|
Usann |
Ingen anbefaling |










