Inkorporer karaktersettingsfunksjonen for rubrikk når du utvikler oppgaver i Microsoft Teams Education. Dette verktøyet bidrar til å skape svært effektive karaktersettingsrubrikker for konsekvent evaluering av elevarbeid.
Hvis du vil ha mer informasjon om hvordan du administrerer rubrikker, sletter rubrikker, graderer rubrikker og bruker rubrikker på nytt, kan du se Opprett og administrere karaktersettingsrubrikker i støtteartikkelen for Microsoft Teams.
Opprett en AI-rubrikk
1. Gå til klasseteamet og velg Oppgaver.
2. Velg Opprett > tildeling.
3. Velg Legg til rubrikk > +Legg til rubrikk. Dette åpner rubrikkoppretteren.
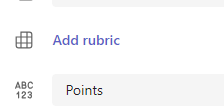
4. Velg Opprett AI-rubrikken.
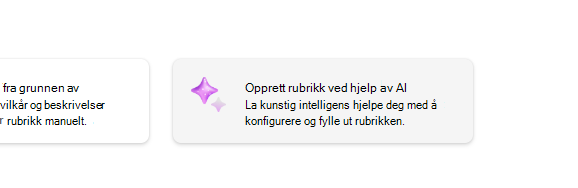
5. Skriv inn en tittel og en beskrivelse. Dataene som legges inn her, brukes til å be ai-en om innhold, slik at jo mer informasjon som er angitt her om oppgaven, vil AI-systemet sannsynligvis returnere resultater som passer bedre til oppgaven din.
6. Velg et karakternivå, rubrikkskala, og angi kriterier for hva rubrikken skal evaluere. Informasjonen du angir her, vil fungere som ledetekst for AI-funksjonen for å kompilere en passende rubrikk for oppgaven.
-
Skaleringsalternativer omfatter:
-
Utmerket, god, rettferdig, dårlig
-
Overskride standard, oppfyller standard, under standard
-
Ja, nei
-
Egendefinert
KUNSTIG INTELLIGENS kan brukes til å generere forslag til kriterier. Vilkårene som angis, vises som en liste, for eksempel i bildet nedenfor.
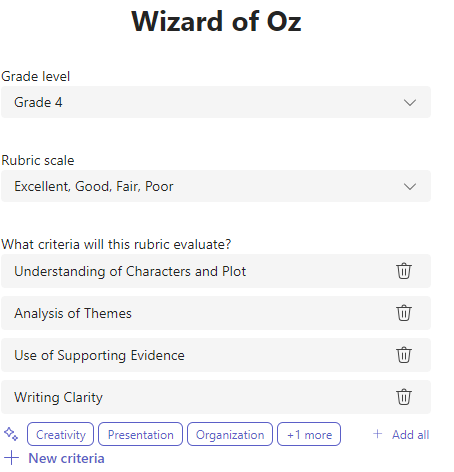
Velg alternativet +Nye vilkår hver gang du vil legge til nye vilkår for rubrikken som skal evalueres.
7. Velg Opprett rubrikken ved hjelp av AI-knappen nederst til høyre.
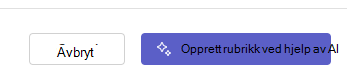
8. Rubrikken opprettes. Ingen punkter vises som standard. Denne generative AI-funksjonen fyller ut hver celle i rubrikken med konsise, klare forventninger til at eleven skal møtes for å få en bestått karakter.
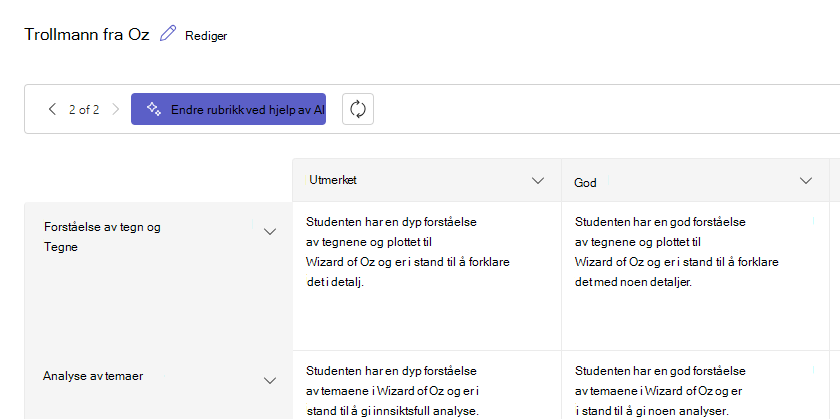
Tips!:
-
Naviger opp til øvre høyre hjørne for å slå på Peker-bryteren. Dette vil aktivere vektede prosentpunkter for hver rad i rubrikken.
-
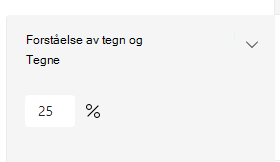
-
Hvis du velger å legge til poeng i rubrikken, kan du angi forskjellige prosentdeler i hver rad for å veie bestemte kriterier tyngre enn andre. Kontroller at alle prosentdeler er totalt 100. Hvis du vil tilbakestille prosenter, velger du Jevnt omdistribuer vekting.
-
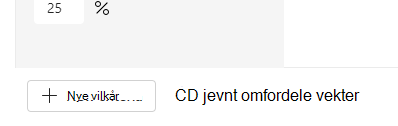
11. Tilpass rubrikken ved å utføre følgende handlinger:
-
Endre rekkefølgen på rader: Hold pekeren over en rad, og velg

-
Rediger topptekster: Velg pil ned-ikonet (

-
Kopier topptekster: Kolonneoverskrifter for rader og vilkår kan dupliseres ved å velge pil ned -ikonet (

-
Slett meldingshoder: Velg pil ned-ikonet (

-
Fyll ut ved hjelp av KUNSTIG INTELLIGENS: Den første generasjonen av AI-innhold for en rubrikk er ikke alltid den beste. Velg pil ned-ikonet (

12. Når du er ferdig med å tilpasse rubrikken, velger du Legg ved.
13. Fullfør utfyllingen av detaljene for oppgaven, og velg deretter Tilordne for å sende den til elevene. Når elevene åpner denne oppgaven, kan de referere til rubrikken.
Obs!: Forhåndsvis elevens visning av oppgaven ved å åpne den og velge Elevvisning.
Språk
Når du legger til innhold som skal genereres av kunstig intelligens, genereres det av språket Microsoft Teams er satt til. Følg instruksjonene nedenfor for å endre språk i Teams:
1. Gå til Teams-innstillinger > utseende og tilgjengelighet.
2. Velg språk. Selv om et annet språk skrives inn i boksen, genereres innholdet på det valgte språket.
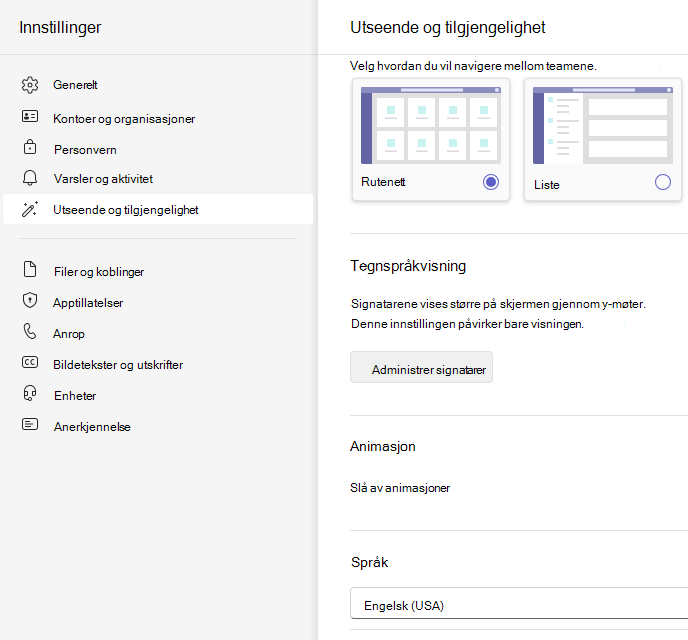
Finn ut mer
Opprett og administrere karaktersettingsrubrikker i Microsoft Teams
Vanlige spørsmål om rubrikkgenerering: Vanlige spørsmål om ansvarlig kunstig intelligens










