Opprette din første artikkel med Viva Engage
Du kan vise og opprette historier i Viva Engage, som kan være enten video eller bilder fra engage.cloud.microsoft, Viva Engage-appen i Teams, Viva Engage Communities-appen i Outlook eller Viva Engage-mobilappen på Android eller iOS.
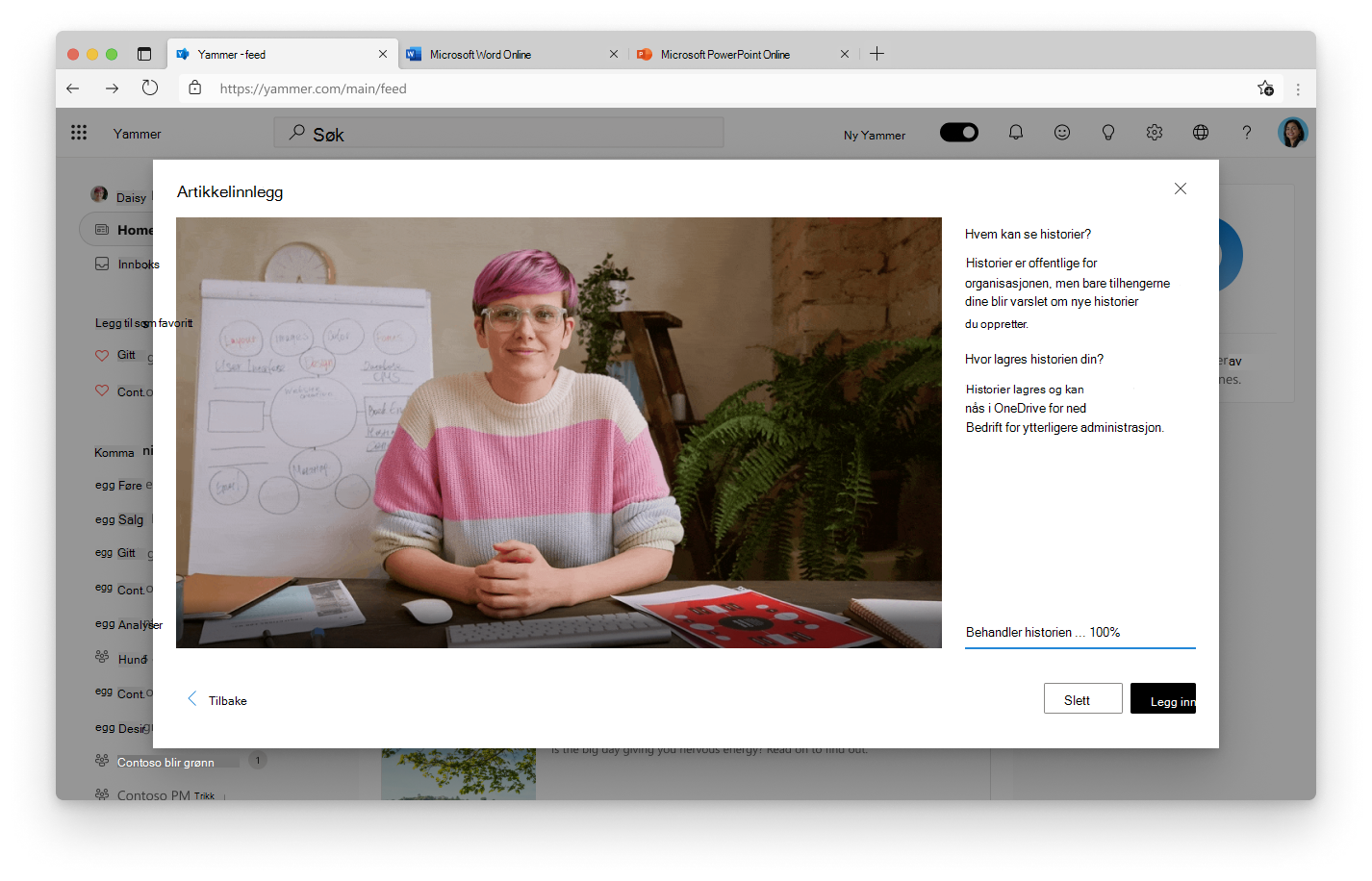
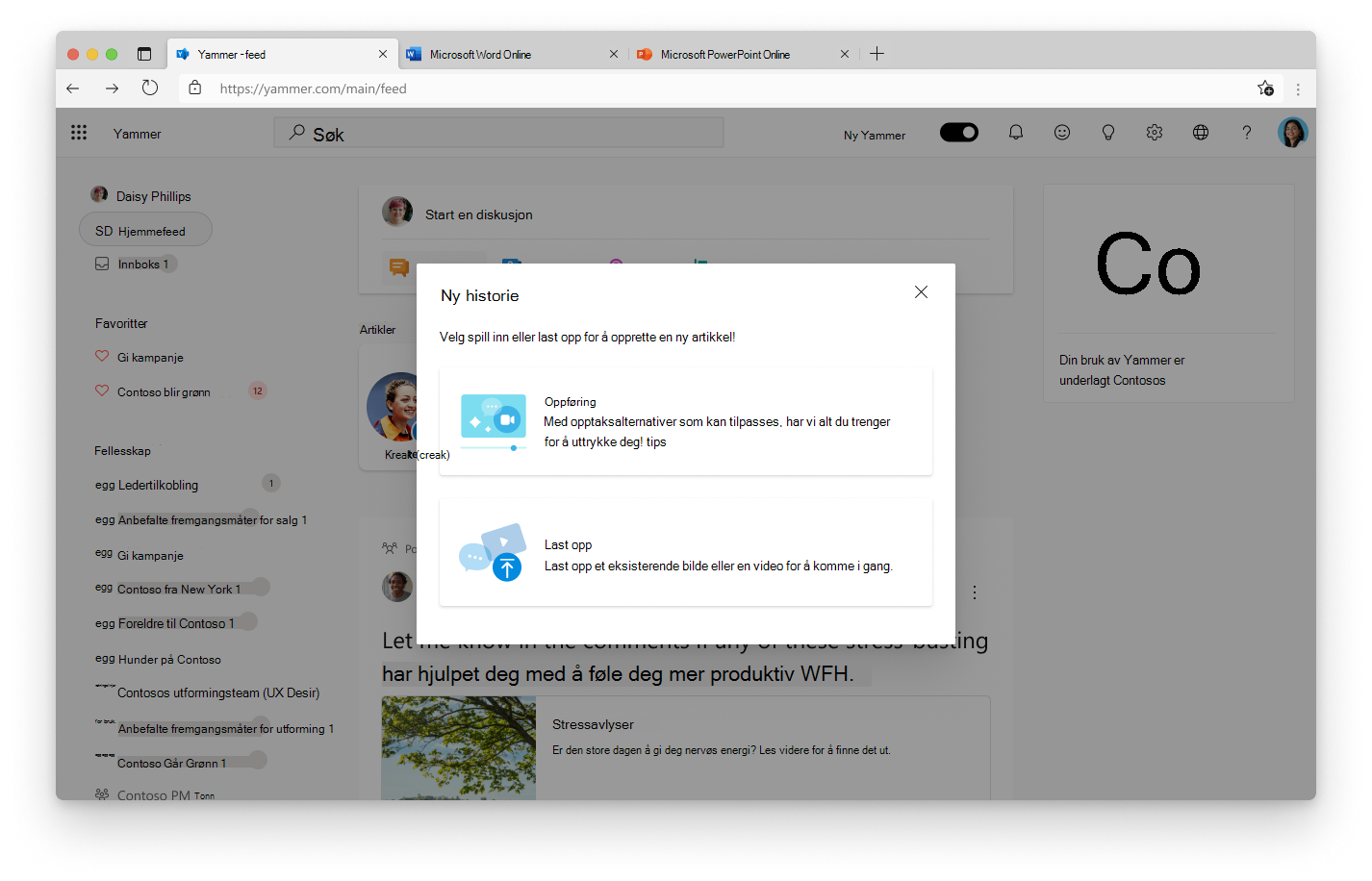
Fra engage.cloud.microsoft eller fra Viva Engage- eller Viva Engage Communities-appen i Teams eller Outlook:
-
Du vil se historiene karusell på toppen av hjemmefeeden eller historien din.
-
Velg den første historien Opprett.
-
Velg å ta en ny historie med kameraet eller skjerminnspillingen, eller last opp et eksisterende bilde eller en eksisterende video. Videoer kan være opptil 3 minutter.
-
Hvis du oppretter en ny historie, lar kameratrinnet deg bruke kameraet og/eller skjerminnspillingen og legge til tilpasninger, inkludert tekst og håndskrift.
-
Velg Neste. Med trinn for innspilte klipp kan du se gjennom og trimme videoen.
-
Velg Neste og se gjennom historien din.
-
Velg Legg inn for å publisere historien din
-
Hvis du laster opp en eksisterende video eller et eksisterende bilde, kan du se gjennom historien din i trinnet Innleggsartikkel .
Historien deles i dreieboken, og mediene lagres i en skjult mappe i OneDrive. Historien din vises i historier karusellene for personer som følger deg og kan vises som forslag til personer som ennå ikke følger deg.
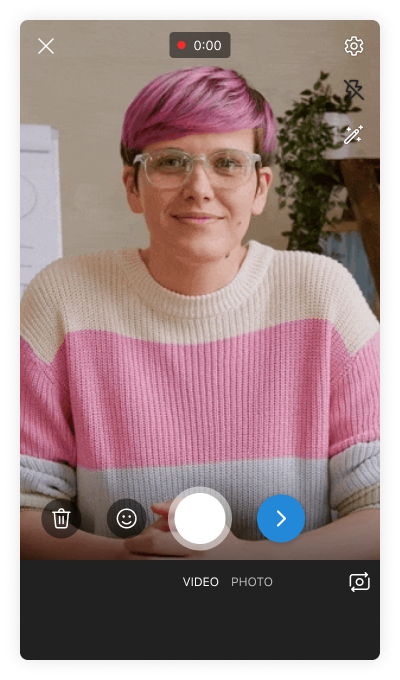

Fra Viva Engage-mobilappen:
-
Trykk Feed-fanen.
-
Trykk på den første historien Opprett i artikkelkarusellen.
-
Kameraet åpnes. Velg en type historie ved å trykke på Video eller Bilde.
-
Ta en ny historie med enhetskameraet, eller trykk galleriikonet for å laste opp et eksisterende bilde eller en eksisterende video. Videoer kan være opptil 3 minutter.
-
Legg til tilpassinger, inkludert tekst og håndskrift.
-
Se gjennom og trimme videoen.
-
Trykk last opp.
Historien deles i dreieboken, og mediene lagres i en skjult mappe i OneDrive. Historien din vises i historier karusellene for personer som følger deg og kan vises som forslag til personer som ennå ikke følger deg.










