Microsoft 365 hjelper deg med å administrere og dele arbeidsplanen din. Med nye funksjoner kan du angi flere detaljer om arbeidsplanen din: fra der du arbeider (eksternt eller på kontoret) og om du arbeider forskjellige timer på forskjellige dager. I tillegg kan du planlegge møter med andre basert på arbeidsstedet deres og vise arbeidsplassen på personers profilkort.
Obs!: Arbeidstid i Outlook er bare tilgjengelig hvis du har en gyldig Microsoft 365 Business-lisens og postboksen driftes i Exchange Online.
Angi arbeidstid og plassering
Gjør følgende for å angi arbeidsplanen i Outlook:
-
Velg Innstillinger > kalender.
-
Velg Arbeidstid og sted, og definer deretter arbeidsplanen ved å velge dager, klokkeslett og plasseringer.
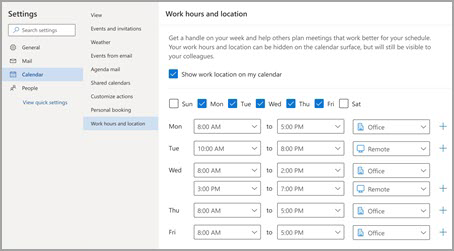
Obs!: Denne nye konfigurasjonsopplevelsen er for øyeblikket bare tilgjengelig i nye Outlook for Windows og Outlook på nettet, men konfigurasjon av arbeidstid og plassering vil etter hvert være tilgjengelig i Teams og Outlook for iOS, Android og Mac.
Vise og oppdatere arbeidsstedet ditt
Når tidsplanen endres, er det enkelt å oppdatere arbeidsplassen fra Outlook eller Teams.
Fra Outlook
Når du viser kalenderen, velger du ikonet som representerer den planlagte arbeidsplasseringen og endrer plasseringen etter behov. Arbeidsplasseringen kan fjernes ved å fjerne merkingen av plasseringen.
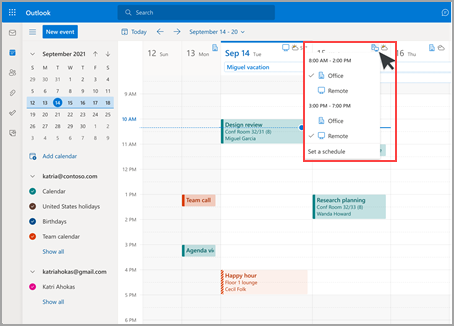
Obs!: Alternativet for å endre plassering per dag er for øyeblikket bare tilgjengelig i Outlook på nettet, men vil etter hvert være tilgjengelig i klassisk Outlook for Windows, iOS, Android og Mac.
Fra Teams
Velg sirkelikonet med profilbildet ditt, og endre arbeidsstedet. Den nye plasseringen brukes på arbeidstiden resten av dagen og gjenspeiles i både Outlook og Teams.
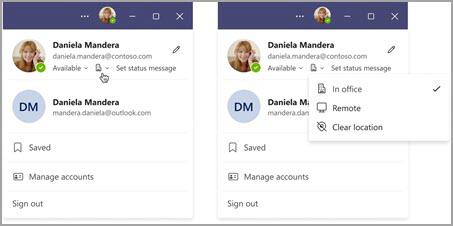
Vise andres plasseringer
Det er viktig å vite hvor andre arbeider fra for planlegging og samarbeid. Du kan vise andres plasseringer når du planlegger fra Outlook eller når du viser profilkortet.
Fra Outlook når du planlegger et møte
Hvis andre har konfigurert arbeidstiden og plasseringen sin, vises arbeidsstedet i planleggingsassistenten, som vist nedenfor.
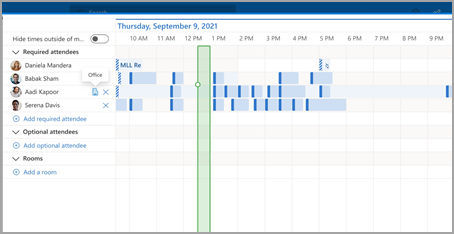
Fra profilkort
Hvis du raskt vil slå opp hvor noen arbeider fra, kan du vise plasseringen deres i profilkortet ved siden av tilgjengeligheten deres.
Angi arbeidstid og plassering
Gjør følgende for å angi arbeidsplanen i Outlook:
-
Velg Innstillinger > kalender.
-
Velg Arbeidstid og sted, og definer deretter arbeidsplanen ved å velge dager, klokkeslett og plasseringer.
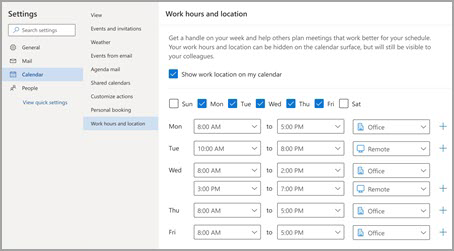
Obs!: Denne nye konfigurasjonsopplevelsen er for øyeblikket bare tilgjengelig i Outlook på nettet og nye Outlook for Windows, men konfigurasjon av arbeidstid og plassering vil etter hvert være tilgjengelig i Teams og Outlook for iOS, Android og Mac.
Vise og oppdatere arbeidsstedet ditt
Når tidsplanen endres, er det enkelt å oppdatere arbeidsplassen fra Outlook eller Teams.
Fra Outlook
Når du viser kalenderen, velger du ikonet som representerer den planlagte arbeidsplasseringen og endrer plasseringen etter behov. Arbeidsplasseringen kan fjernes ved å fjerne merkingen av plasseringen.
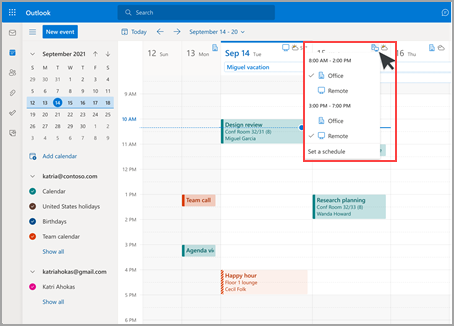
Obs!: Alternativet for å endre plassering per dag er for øyeblikket bare tilgjengelig i Outlook på nettet og nye Outlook for Windows, men vil etter hvert være tilgjengelig i klassisk Outlook for Windows, iOS, Android og Mac.
Fra Teams
Velg sirkelikonet med profilbildet ditt, og endre arbeidsstedet. Den nye plasseringen brukes på arbeidstiden resten av dagen og gjenspeiles i både Outlook og Teams.
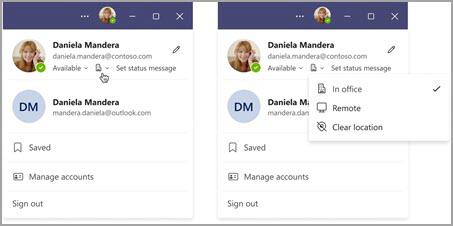
Vise andres plasseringer
Det er viktig å vite hvor andre arbeider fra for planlegging og samarbeid. Du kan vise andres plasseringer når du planlegger fra Outlook eller når du viser profilkortet.
Fra Outlook når du planlegger et møte
Hvis andre har konfigurert arbeidstiden og plasseringen sin, vises arbeidsstedet i planleggingsassistenten, som vist nedenfor.
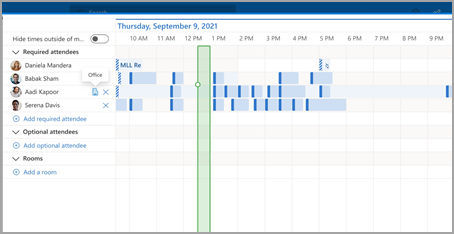
Fra profilkort
Hvis du raskt vil slå opp hvor noen arbeider fra, kan du vise plasseringen deres i profilkortet ved siden av tilgjengeligheten deres.
Eldre arbeidstimer
Denne nye opplevelsen erstatter den eldre arbeidstidsopplevelsen, men eldre arbeidstimer støttes fortsatt. Siden den eldre opplevelsen bare støtter én enkelt starttidspunkt og sluttidspunkt for hele arbeidsuken, vil den eldre arbeidstiden tilnærmet den moderne arbeidstiden og plasseringen.
En bruker konfigurerer for eksempel følgende tidsplan ved hjelp av den nye arbeidstiden og plasseringen: mandager, tirsdager, torsdager: 08:00–17:00 & onsdager, fredager: 22:00– 19:00. Tidspunktene for eldre arbeidstimer konfigureres til beste tilnærming (08:00 til 19:00) – minimum starttid og maksimal sluttidspunkt for moderne arbeidstid.
Inntil en bruker setter opp moderne arbeidstid, vil endringer i eldre arbeidstid også oppdatere tidspunktene i den moderne arbeidstiden. Når en bruker konfigurerer (eller oppdaterer) sin moderne arbeidstid, overføres imidlertid ikke fremtidige endringer i eldre arbeidstider og overskriver den moderne arbeidstiden.
Unntaket fra denne regelen er arbeidstidstidssone. Når tidssonen for eldre arbeidstid endres, oppdateres tidssonen for moderne arbeidstid. Dette sikrer at andre kan se nøyaktig tilgjengelighet hvis noen på en eldre klient reiser på tvers av tidssoner.










