Visste du at du kan bruke MSN Explorer for mer enn bare MSN e-post? Hva gjør du Hvis du mottar en melding med et vedlegg som blokkert? Hva med søppelpost? Ikke helt sikker på hva vi snakker om? Slapp av. Alt dette og mer er dekket under.
Importere meldinger fra andre e-postkontoer
-
Klikk Hjelp & innstillinger -menyen, og klikk deretter Innstillinger.


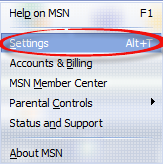
-
I den venstre ruten klikker du e-post.

-
Klikk Importer eller Eksporter e-post, Kopier e-post, eller Importer kontakter.

-
Klikk Importer e-post og kontakter , og følg deretter de på skjermen instruksjoner.

Mottatt en e-postmelding med blokkerte vedlegg
Hvis du mottar en melding med et bindersikon, men ingen vedlegg, kan filen er blokkert av serveren for å beskytte datamaskinen. Det er noen ting du kan gjøre for å motta vedlegget:
-
Be avsenderen om å skanne etter virus i filen og sende deg en ren kopi. Hvis en fil inneholder et virus ikke kan fjerne MSN, blokkerer MSN filen.
-
Ta kontakt med avsenderen for å finne ut om filen er i et format som enkelt er infisert av virus. MSN blokkerer disse typer filformater automatisk.
* Merk: I begge tilfeller vises et varsel når du åpner en melding med blokkerte vedlegg.
Lære opp filteret for søppelpost
Selv om søppelpost (noen ganger referert til som "spam") e-post-filteret fanger opp de fleste useriøs e-post som blir levert, kan gå glipp av noen useriøs e-post eller sende noen e-post som ikke er søppelpost, til Søppelpost-mappen. Du kan lære filteret for søppelpost skal være mer effektiv ved å fortelle den hva som er og ikke er søppelpost. Jo mer du lære opp filteret for søppelpost, jo bedre får den på filtrering høyre e-postmeldingene.
Usikkert innhold har blitt blokkert:
Hvis du får denne meldingen, har MSN automatisk blokkert innhold som kan skade datamaskinen, for eksempel rammer, skript og annet innhold, for eksempel kontroller eller innebygde objekter. Når innholdet er blokkert, tekst eller bilder kan mangle fra en e-postmelding, eller meldingen kan ikke være formatert som forventet.
Identifisere e-postmeldinger som søppelpost:
-
I innboksen, Merk av for e-postmeldingen du vil merke som useriøs e-post.
-
Klikk søppelpost. Meldingen flyttes rett til Søppelpost -mappen.
Identifisere e-postmeldinger som ikke useriøs:
-
I mappen Useriøs e-post , Merk av for e-postmeldingen du vil markere som ikke useriøse.
-
Klikk ikke søppelpost. Meldingen flyttes rett til innboksen.
Det er noen viktige elementer å huske nedenfor:
-
Mer enn sju dager gammel slettes automatisk fra mappen Useriøs e-post-meldinger.
-
Jo mer du flytte meldinger fra mappen Useriøs e- post til innboksen, jo bedre filteret for søppelpost blir ved å gjenkjenne useriøs e-post og sende den til riktig mappe.
-
Hvis du har tilgang til MSN e-post via Microsoft Hotmail, kan du slette useriøs e-post umiddelbart i stedet for etter sju dager. Når du ser denne funksjonen i Hotmail, slettes også automatisk useriøs e-post i MSN e-post. Hvis du vil endre denne innstillingen, logge deg på Hotmail-webområdet og åpne Alternativer -siden.
Legge til en ny POP3-konto
-
Klikk Hjelp & innstillinger -menyen, og klikk deretter Innstillinger.


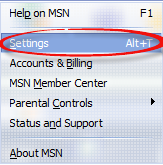
-
I den venstre ruten klikker du e-post.
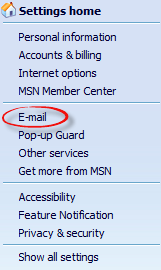
-
Klikk flere e-postkontoer.

-
POP3-kontoer og klikk deretter Legg til konto.

-
Angi brukerinformasjon, påloggingsinformasjon og Server-informasjon for leverandøren POP3 e-postkonto på siden sette opp POP3 e-postkontoen , klikker du på Legg til konto .

-
Klikk Lagre endringerog deretter ferdig.
Kopiere innstillinger for POP3-e-post fra Microsoft Outlook Express
-
Klikk Hjelp & innstillinger -menyen, og klikk deretter Innstillinger.



-
I den venstre ruten klikker du e-post.

-
Klikk flere e-postkontoer.
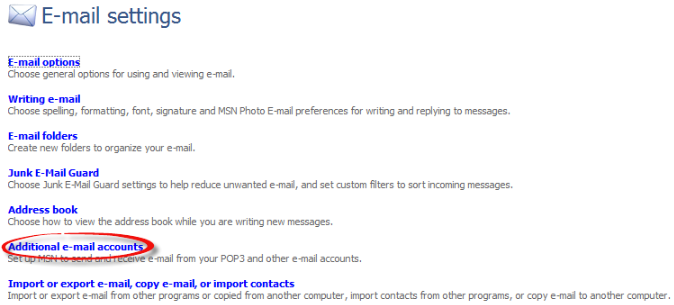
-
I venstre rute under relaterte innstillinger, klikk Importer eller Eksporter e-post, Kopier e-post, eller Importer kontakter, og klikk deretter Kopier e-post.



-
Dialogboks som viser gir deg en oversikt over trinnene som er nødvendig for å kopiere dine e-post/innstillinger. Klikk Neste og følg den på skjermen instruksjoner.

-
Når kontoinformasjonen er kopiert, klikker du Fullfør.
* Merk: Når du legger til en POP3-konto, eller kopiere innstillingene for POP3-e-post fra Microsoft Outlook Express, vises POP3-kontoen i den venstre ruten i innboksen.










