Symptomer
Når du har installert sikkerhetsoppdateringene for november 2021 (KB5007409) for Microsoft Exchange Server 2019, 2016 eller 2013, er Outlook på nettet (OWA) omadressering i et hybridmiljø brutt.
For lokale distribusjoner kan OWA-omadressering mellom områder også slutte å fungere for miljøer som ikke bruker den skjemabaserte godkjenningsprotokollen (FBA).
Forventet virkemåte
For hybridmiljøer
Når en bruker som har en Exchange Online-postboks, logger seg på OWA lokalt, mottar de en url-adresse for omdirigering som peker dem til https://outlook.office.com.
For lokale miljøer
I en Exchange-distribusjon som strekker seg over flere Active Directory-områder (AD), som bruker forskjellige nettadresser til å få tilgang til OWA (for eksempel nettsted 1 = https://site1.contoso.com/owa og område 2 = https://site2.contoso.com/owa), blir en bruker som har en postboks på nettstedet1, og som logger på OWA ved hjelp av nettadressen for nettsted2, omdirigert til nettadressen for nettstedet1.
Faktisk virkemåte
I begge de forventede scenariene kan ikke brukeren logge på, og får følgende feilmelding i Exchange Server 2019 eller 2016:
Noe gikk galt.
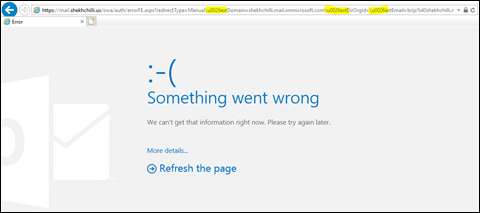
Brukeren får følgende feilmelding i Exchange Server 2013:
Ekstern komponent har gitt et unntak.
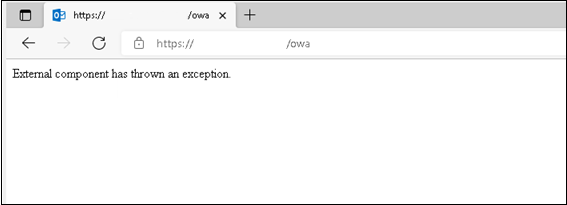
Løsning
Dette problemet er løst i sikkerhetsoppdateringen for januar 2022 for Microsoft Exchange Server. Installer sikkerhetsoppdateringen for januar for å løse problemet med omadressering av OWA som er nevnt i Delen Symptomer.
Hvis du ikke kan installere sikkerhetsoppdateringen for januar, kan du bruke en av metodene fra neste del til å omgå problemet med omadressering av OWA.
Omgå problemet
Løsning 1
Konfigurer den virtuelle OWA- og ECP-katalogen på alle de berørte frontserverne for å bruke FBA.
Løsning 2
Be brukere fra hvert nettsted om å bruke den aktuelle nettstedsspesifikke OWA-nettadressen til å logge på.
for eksempel:
Brukere som har en postboks på nettsted 2, bør bruke https://site2.contoso.com/owa.
Løsning 1
Brukere kan bruke den direkte nettadressen for Exchange Online OWA i nettleseren på https://outlook.office.com/owa.
Løsning 2
Obs! Følgende midlertidig løsning gjelder bare for Exchange Server 2019 og Exchange Server 2016.
Exchange Server administratorer kan bruke omadresseringsregelen til å endre url-adressen for omadressering slik at feilen ikke vises for brukere. Fremgangsmåten for denne midlertidige løsningen må konfigureres på alle servere som håndterer OWA-trafikk.
Fremgangsmåte for å bruke omskriving av nettadressen
-
Åpne IIS Manager. I Tilkoblinger-ruten utvider du <ServerName>, utvider Nettstederog velger deretter Standard nettsted.
Obs! I dette trinnet erstatter <ServerName> med navnet på serveren. -
I ruten Funksjoner (i midten) skal du se funksjonen Omskriving av nettadresse i IIS-området. Hvis du ikke ser den, kan det hende at funksjonen ikke er installert. I dette tilfellet kan du laste ned installasjonspakken fra omskriving av nettadresse: Det offisielle Microsoft IIS-nettstedet. Denne installasjonen krever ikke omstart. Iis-apputvalgene startes imidlertid på nytt.
Obs! Kontroller at du installerer X64-versjonen.Hvis modulen for omskriving av nettadresse allerede er installert på serverne, og serverne er konfigurert på samme måte ved hjelp av bane, kan du kopiere Web.config-filen fra Wwwroot-mappen på den første serveren til de andre serverne etter at du har gjort endringen. Legg merke til at du kanskje må vente en liten stund på at endringene trer i kraft på den første serveren.
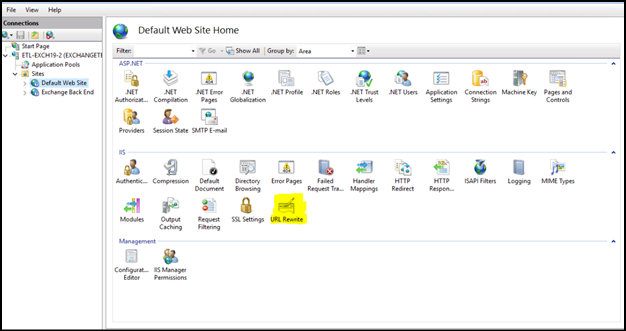
-
Dobbeltklikk url omskriving.
-
Velg Legg tilregel(er) i Handlinger-ruten.
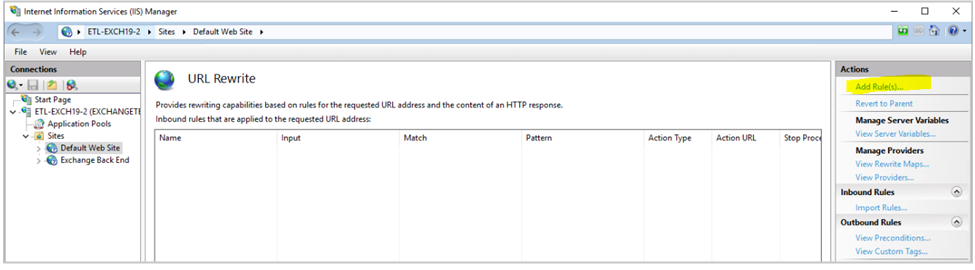
-
Velg Tom regel under Inngående regler i vinduet Legg til regel(er), og velg deretter OK.
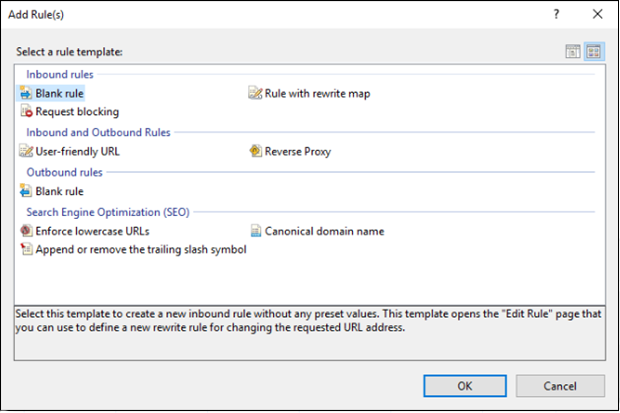
-
Skriv inn omadresseringsløsningen for Nov21 OWAi Navn-boksen på skjermbildet Rediger innkommende regel.
-
La Den forespurte nettadressenvære i samsvar med mønsteret.
-
Endre verdien for Bruk tiljokertegn.
-
Skriv inn*owa/Auth/errorFE.aspx*under Mønster .
-
La Ignorer store/små bokstaver være valgt.
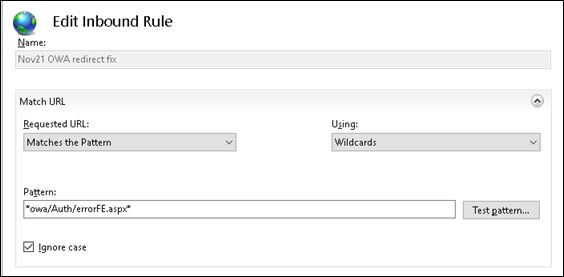
-
Velg Vilkår-listen for å utvide den, og velg deretter Legg til.
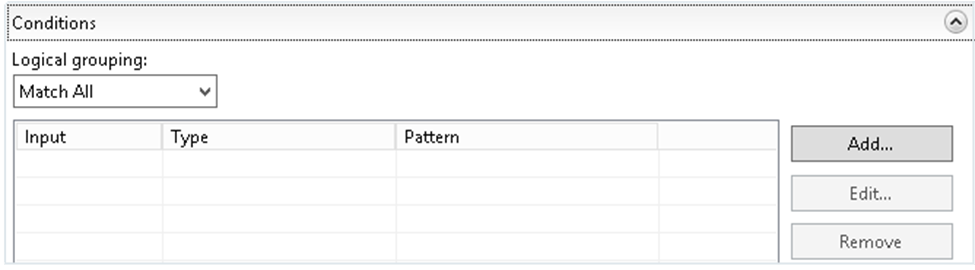
-
Skriv inn {REQUEST_URI} i inndataboksen Betingelse i dialogboksen Rediger betingelse.
-
La Kontroller om inndatastrengensamsvarer med mønsteret.
-
Skriv inn*\u0026*\u0026*\u0026*under Mønster .
-
Velg OK.
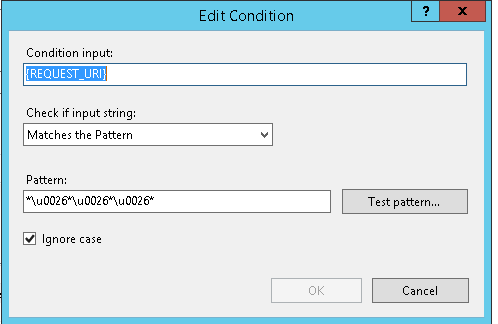
-
Velg Skriv på nytt i Handlingstype-listen i dialogboksen Handling.
-
Skriv inn følgende kode i tekstboksen Skriv nettadresse på nytt under Handlingsegenskaper:
{C:1}&{C:2}&{C:3}&{C:4} -
Fjern merket for Tilføy spørringsstreng.
-
Merk av for Logg på nytt nettadresse.
-
Velg Bruk i Handlinger-ruten.
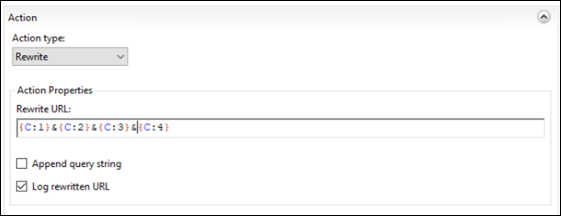
-
Velg Bruk, og velg deretter Tilbake til regler.
-
Velg regelen du nettopp opprettet, i vinduet Omskriving av nettadresse, og sjekk deretter inn Handlinger-ruten under Inngående regler for å bekrefte at regelen er aktivert.
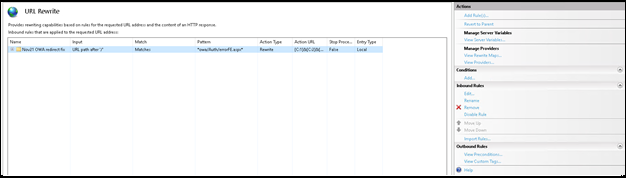
Denne nye regelen skal ikke kreve tilbakestilling av IIS, og den skal tre i kraft så snart du aktiverer den. Nå kan du teste den ved hjelp av OWA (ved hjelp av kontoen som reproduserte problemet) for å bekrefte at du får den forventede omadresseringen av nettadressen.
Aktivere logging for å bekrefte regelhandlingen
Hvis du vil bekrefte den forventede omadresseringsvirkemåten, kan du bruke mislykkede sporingsforespørsler. Dette gjør du slik:
-
Åpne IIS Manager. Velg Standard nettsted i Tilkoblinger-ruten.
-
Velg Sporing avmislykkedeforespørsler i Handlinger-ruten under Konfigurer .
-
Velg Aktiver i dialogboksen Rediger innstilling for sporing av forespørsel om mislykket nettsted.
-
La verdiene være uendret for Katalog ogMaksimalt antall sporingsfiler.
-
Velg OK.
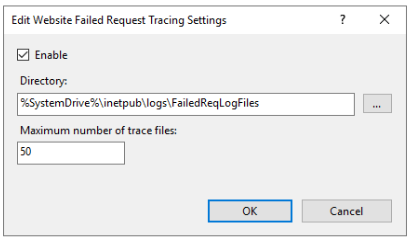
-
Dobbeltklikk Sporing av mislykkede forespørsler i den midtre ruten.
-
Velg Legg til i Handlinger-ruten.
-
Velg Egendefinert, og skriv inn errorFE.aspx.
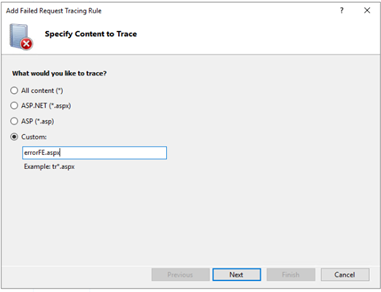
-
Angi 100-900for Statuskoder, og velg deretter Fullfør.
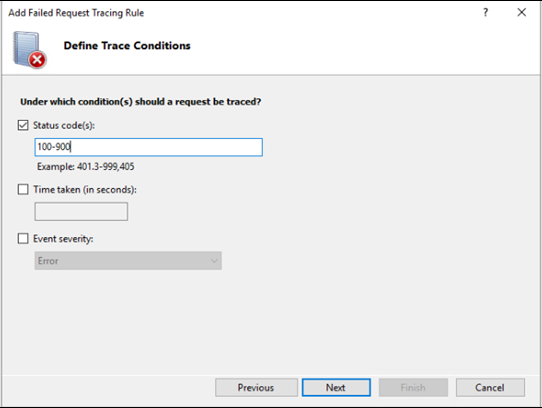
-
Fjern merket for ASP-, ASPNET-og ISAPI-utvidelsen.
-
Velg WWW Server. Fjern merketfor alle bortsett fra det siste alternativet (som skal være Omskriv)under Områder .
-
Velg Fullfør.
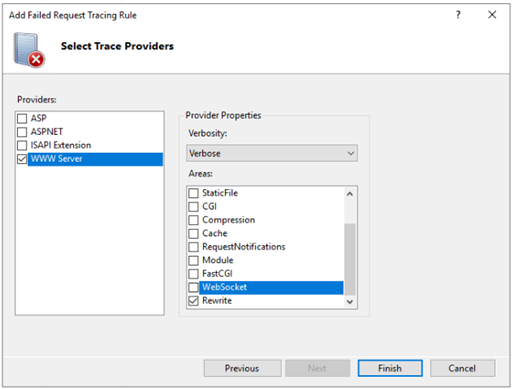
-
Prøv på nytt for å logge på en Exchange Online postboks i lokal OWA.
-
I Windows Explorer på den berørte serveren går du til C:\inetpub\logs\FailedReqLogFiles.
-
Dobbeltklikk den nyeste .xml filen. Hvis du ikke har gjort sporing tidligere, vil denne filen sannsynligvis være Fr000001.xml.
-
Velg den siste linjen, som skal være Se alle hendelser for forespørselen.
-
Se etter URL_REWRITE_START og URL_REWRITE_END. Undersøk innholdet i mellom disse hendelsene. Du skal se følgende oppføringer:
ULE_EVALUATION_START
PATTERN_MATCH
CONDITION_EVALUATION
REWRITE_ACTION REGEL EVALUATION_END -
Bekreft REWRITE_ACTION verdien. Omskriving skal nå ha alle \0026 mønstre endret til et ampersand (&).
Distribuere til flere servere
Når du har fullført disse prosedyrene på én server, kan den enkelt distribueres til flere servere så lenge modulen for omskriving av nettadresse som tidligere ble nevnt, allerede er installert på alle Exchange Client Access-servere.
Vi anbefaler at du tar en sikkerhetskopi av den Web.config filen på alle serverne. Når endringene er gjort på serveren som du opprettet regelen på, kan du imidlertid kopiere Web.config-filen fra mappen C:\inetpub\wwwroot på denne serveren til samme plassering på hver av de andre serverne. Legg merke til at du kanskje må vente litt på at konfigurasjonsendringene trer i kraft. Hvis du vil gjøre prosessen raskere, kan du kjøre en iisreset kommando.










