Oppretter du en undersøkelse, undersøkelse eller en annen type skjema? Start her.
Copilot kan lage utkast til tester for å spare tid og krefter. Eller du kan opprette dem manuelt hvis du allerede har bestemte ideer om hva du vil inkludere.
Du kan bruke Microsoft Forms til raskt å vurdere elevenes fremgang og få tilbakemeldinger i sanntid gjennom bruk av tester som du utformer og deler med klassen. Microsoft Forms inkluderer også omfattende sanntidsanalyser som gir sammendragsinformasjon samt resultater for individuelle elever. Hvis du vil ha mer informasjon, kan du se Kontrollere og dele testresultatene. Du kan eksportere testresultatene til Microsoft Excel for mer detaljert analyse.
Start en ny test med Copilot
For å bruke Copilot i Forms trenger du en Microsoft 365-konto og en Copilot-lisens.
-
Logg deg på forms.office.com/.
-
Velg ny test.
-
Skriv inn en beskrivelse av spørretypen du vil at Copilot skal opprette. Hvis du vil se eksempelmeldinger, velger du Vis ledetekster og velger en hvis den beskriver hva du vil ha.
-
Velg Generer. Copilot oppretter et utkast for deg med en tittel, spørsmål og svar.
-
Gjør ett av følgende:
-
Velg Behold den.
-
Velg Generer på nytt, eller skriv inn en ledetekst i boksen ved siden av ikonet for å be Copilot om å finjustere kladden. Velg deretter Behold den når testen er den du vil at den skal være.
-
Obs!: Testen lagres automatisk mens du oppretter den.
Når du er fornøyd med resultatene, kan du sende testen til elevene.
Start en ny test manuelt
-
Logg deg på forms.office.com/.
-
Velg ny test.
-
Velg X i hjørnet av Kladd med Copilot-boksen for å lukke den.
-
Skriv inn et navn på testen.
-
Velg Opprett ditt første spørsmål.
-
Velg hvilken type spørsmål du vil legge til, for eksempel Valg, Tekst, Vurdering, Dato, Rangering, Likert, Filopplasting eller Net Promoter Score®. Hvis du vil organisere inndelinger for spørsmålene dine, velger du Inndeling.
Tips!: Du kan også formatere teksten. Uthev et ord eller ord i tittelen eller spørsmålene, og velg deretter ett av følgende: Fet (hurtigtast - CTRL/CMD+B), Kursiv (hurtigtast - CTRL/CMD+I), Understreking (hurtigtast - CTRL/CMD+U), Skriftfarge, Skriftstørrelse, Nummerering eller Punktmerking.
-
Skriv inn et spørsmål (velg Legg til alternativ for å legge til et nytt spørsmål om nødvendig).
-
Legg til svaret ditt. Velg hvilken type svar du vil bruke. Hvis du for eksempel velger spørsmålstypen Valg, kan du konfigurere svaralternativer for:
-
Matematikk – Velg dette alternativet for å vise matematiske symboler og formelalternativer, og velg deretter Skriv inn en formel.
-
Flere svar
-
Obligatorisk
-
(Flere innstillinger for spørsmål)

-
-
Merk av for Riktig svar ved siden av det riktige svaret eller svarene.
Obs!: Du kan velge Alle ovennevnte eller Ingen av alternativene ovenfor som et alternativ.
-
Hvis du vil fjerne et svar, velger du papirkurvknappen ved siden av den. Du kan også velge å gjøre et spørsmål obligatorisk, eller tillate flere valg for et spørsmål ved å endre innstillingene nederst i spørsmålet.
-
Legg til et tall i poengtekstboksen for å tilordne en poengverdi for et riktig svar på spørre konkurransen.
-
Velg meldingsikonet ved siden av et svar hvis du vil tilpasse en melding for den. Respondentene vil se meldingen når de har valgt det svaret.
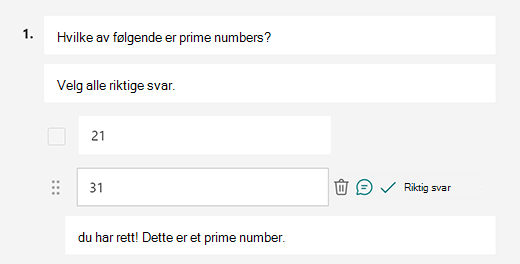
-
Velg kopier spørsmål-ikonet øverst til høyre i et spørsmål for å duplisere det. Hvis du vil endre rekkefølgen på spørsmålene, velger eller trykker du på PIL OPP eller PIL NED på høyre side av hvert spørsmål.
Obs!: Testen lagres automatisk mens du oppretter den.
Når du er fornøyd med resultatene, kan du sende testen til elevene.
Forbedre studentlæring med Copilots forklaringsfunksjon
Copilots forklaringsfunksjon gir verdifull innsikt i resonnementet bak hvert riktige svar etter at elevene har fullført testene sine. Lærere kan enkelt aktivere denne funksjonen ved å merke av i boksen nederst i testutkastet generert av Copilot.
Viktige fordeler:
-
Øyeblikkelig tilbakemelding: Hvis lærere aktiverer svar forklaringer i testen, vil elevene motta forklaringer umiddelbart ved innsending, slik at de kan forstå løsningen mer effektivt.
-
Valgfrie manuelle forklaringer: Lærere kan velge å legge til sine egne forklaringer, og gi personlig tilbakemelding for å støtte elevene bedre.
Forhåndsvise testen
-
Velg


-
Hvis du vil teste ut testen, svarer du på spørsmålene i forhåndsvisningsmodus og velger Send.
-
Hvis du vil fortsette å redigere testen, velger du Tilbake.
Start en ny test
-
Logg deg på Microsoft 365 med skolekontoen.
Obs!: Denne funksjonen gjelder bare for klasse- eller personalnotatblokker for Office 365 Education brukere. Mer informasjon om OneNote-klassenotatblokk og OneNote Staff Notebook.
-
Åpne OneNote-notatblokken der du vil sette inn en test.
-
Velg Skjemaer på Sett inn-fanen.
Obs!: Forms-knappen er bare tilgjengelig for Office 365 Education brukere. Hvis du vil ha tilgang til Forms i OneNote for nettet, logger du på med skolekontoen.
-
Skjemaer for OneNote-panelet åpnes og forankres på høyre side av OneNote-notatboken.
-
Velg

-
En ny fane for Microsoft Forms åpnes i nettleseren.
-
Velg standardtittelen for plassholderen, og oppdater den med din egen tittel. Hvis du vil, kan du også legge til en beskrivelse.
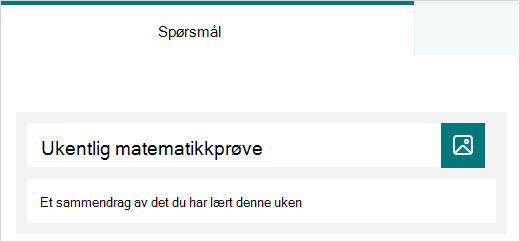
Obs!: Quiztitler kan ha opptil 90 tegn. Beskrivelser kan ha opptil 1000 tegn.
Obs!: Testen lagres automatisk mens du oppretter den.
Legg til spørsmål
-
Velg

-
Velg hvilken type spørsmål du vil legge til, for eksempel valg, tekst, vurdering eller datospørsmålstyper . Velg Flere spørsmålstyper

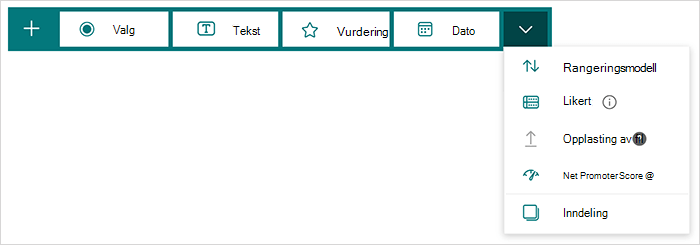
Tips!: Du kan også formatere teksten. Uthev et ord eller ord i tittelen eller spørsmålene, og velg deretter ett av følgende: Fet (hurtigtast - CTRL/CMD+B), Kursiv (hurtigtast - CTRL/CMD+I), Understreking (hurtigtast - CTRL/CMD+U), Skriftfarge, Skriftstørrelse, Nummerering eller Punktmerking.
Forhåndsvise testen
-
Velg Forhåndsvisning for å se hvordan testen vil se ut på en datamaskin eller mobil enhet.
-
Hvis du vil teste ut testen, svarer du på spørsmålene i forhåndsvisningsmodus , og deretter velger du Send.
-
Hvis du vil fortsette å redigere testen, velger du Tilbake.
Den nyopprettede testen vises øverst i Mine skjemaer-listen i Forms for OneNote-panelet og kan bygges inn i OneNote-notatblokken. Les mer.
Flere ressurser
Nå som du har det grunnleggende nede, kan du også tilpasse skjematemaet, legge til et bilde i et spørsmål, opprette inndelinger, bruke forgreningslogikk og mer.
Tilbakemelding for Microsoft Forms
Vi vil gjerne høre fra deg! Hvis du vil sende tilbakemelding om Microsoft Forms, går du til øvre høyre hjørne av skjemaet og velger Flere skjemainnstillinger 
Se også
Microsoft Forms introduksjonskurs: Opprette autentiske vurderinger










