Tankekart kan være et kraftig verktøy som hjelper deg med idédugnad og innspilling av ideer på ett sted. Når du bruker et tankekart, kan du starte med én enkelt sentral node eller idé, og deretter utvide den ved å legge til flere noder mens du utforsker forskjellige aspekter og detaljer. Etter hvert som du fortsetter idédugnaden, kan du enkelt endre tankekartet ved å legge til nye noder eller fjerne overflødige noder, uten å forstyrre den visuelle gjengivelsen av diagrammet. Sammendrag kan tankekart hjelpe deg med å organisere tankene dine og finne klarhet.
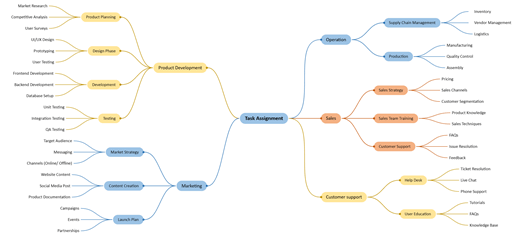
Opprette et idédugnadsdiagram
-
Start Visio, og velg deretter Fil > Ny.
-
Velg Bedrift under Søk-boksen.
-
Velg idédugnadsdiagrammet, og velg deretter Opprett.
-
Dra hovedemnefiguren fra Idédugnadsfigurer til tegningssiden. Hovedemnet er det sentrale temaet i diagrammet. Når figuren er merket, skriver du inn teksten du vil at hovedidéen skal representere.
-
Merk hovedemnefiguren, og klikk deretter Underemne eller Legg til underemne i gruppen Legg til Topics på fanen Idédugnad. En underemne kobles til og er underordnet hovedemnefiguren .
Legge til flere emner i idédugnadsdiagrammet
Legge til flere underemne samtidig
-
Merk emnet du vil legge til underordnede emner i, og klikk deretter Flere underemner i gruppen Legg til Topics på fanen Idédugnad.
-
Skriv inn tekst for hvert nye emne i dialogboksen, og trykk ENTER etter hvert emne. Når du er ferdig med å legge til alle emnene du vil bruke, klikker du OK.
Legge til ett emne om gangen
-
Merk emnet du vil legge til et emne på samme nivå eller underordnet, og klikk deretter Node eller Underemne i gruppen Legg til Topics på fanen Idédugnad.
Et nodeemne er et emne som er lagt til på samme nivå i hierarkiet som det valgte emnet.
Flytt emner
Flytte et emne til en annen plassering på samme side
-
Merk emnet, og dra det til ønsket plassering på tegningssiden.
Hvis emnet har underordnede, flyttes de automatisk med emnet og koblingene omplasseres.
Flytte et emne og underordnede til en annen side
-
Velg emnet på øverste nivå i delen av diagrammet du vil flytte til en annen side, og klikk deretter Flytt emne til ny side i Ordne-gruppen på fanen Idédugnad.
-
Klikk Ny side under Flytt til i dialogboksen Flytt Topics. Skriv inn navnet du vil bruke for den nye siden, eller behold standardnavnet, og klikk deretter OK.
Flytte et emne uten underordnede til en annen side
-
Høyreklikk emnet du vil flytte til en annen side, og klikk deretter Kopier.
-
Gå til siden der du vil legge til emnet, høyreklikk på siden, og klikk deretter Lim inn.
Flytte et emne til et annet nivå
-
Dra navnet på emnet du vil skal være underordnet, direkte oppå navnet på emnet du vil skal være overordnet, i disposisjonsvinduet.
Alle underordnede emner flyttes med emnet, og endringene gjenspeiles i diagrammet.
Tips!: Hvis du ikke ser disposisjonsvinduet på tegningssiden, velger du Disposisjonsvindu i Behandle-gruppen på fanen Idédugnad.
For øyeblikket er mind-map-funksjonen iVisio Plan 1 ogVisio Plan 2 bare tilgjengelig på engelsk.










