Hvis du legger til faner i et Access-skjema, kan det bli mer oversiktlig og enklere å bruke, spesielt hvis skjemaet inneholder mange kontroller. Du kan redusere rot og gjøre det enklere å arbeide med dataene hvis du plasserer beslektede kontroller på separate sider i fanekontrollen.
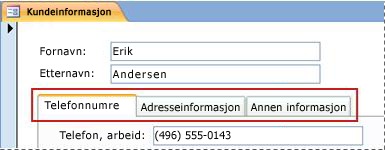
Hvis du vil legge til kategorier i et skjema, bruker du verktøyet kategorikontroll. Hver side i en kategorikontroll fungerer som en beholder for andre kontroller, for eksempel tekstbokser, kombinasjonsbokser eller kommandoknapper. Fremgangsmåtene under viser hvordan du legger til en kategorikontroll i et skjema.
Obs!: Alle disse fremgangsmåtene forutsetter at et skjema allerede er opprettet, og at skjemaet er åpent i utformingsvisning. Hvis du vil vise et skjema i utformingsvisning, høyreklikker du på skjemaet i navigasjonsruten og klikker deretter på Utformingsvisning. Hvis du vil ha mer informasjon om hvordan du oppretter et skjema, kan du se artikkelen Opprette et skjema ved hjelp av skjemaverktøyet.
Obs!: Denne artikkelen gjelder ikke for Access-nettapper.
Hva vil du gjøre?
Legge til en kategorikontroll i et skjema
-
Klikk Kategorikontroll-verktøyet i Kontroller-gruppen i kategorien Utforming.
-
Klikk skjemaet der du vil plassere kategorikontrollen.
Kategorikontrollen plasseres i skjemaet.
Flytte eksisterende kontroller til en kategoriside
-
Merk kontrollene du vil flytte til kategorisiden. Vil du merke flere kontroller, holder du nede SKIFT-tasten og klikker deretter kontrollene du vil flytte.
-
Klikk Klipp ut i Utklippstavle-gruppen i kategorien Hjem.
-
Klikk etiketteksten i kategorien som tilsvarer siden der du vil plassere kontrollene. Det vises en nedtrekksliste på kategorisiden.
Obs!: Hvis nedtrekkslisten ikke vises på kategorisiden, blir ikke kontrollene knyttet riktig til siden når du utfører neste trinn.
-
Klikk Lim inn i Utklippstavle-gruppen i kategorien Hjem.
Kontrollen eller kontrollene plasseres på kategorisiden. Klikk en annen kategori i kategorikontrollen for å bekrefte at kontrollene er knyttet til kategorisiden på riktig måte. Kontrollene du nettopp har limt inn, skal forsvinne, og deretter vises på nytt når du klikker den opprinnelige kategorien.
Dra felt fra oppgaveruten i feltlisten til en kategoriside
-
Velg kategorisiden der du vil legge til feltene.
-
Klikk Legg til eksisterende felt i Verktøy-gruppen i kategorien Utforming.
-
Naviger til tabellen som inneholder feltene du vil legge til.
-
Dra hvert felt fra oppgaveruten i feltlisten til kategorisiden. Alternativt kan du merke flere felt ved å holde nede CTRL- eller SKIFT-tasten mens du klikker feltene, og deretter dra alle til kategorisiden samtidig.
Obs!: Når du drar feltene over kategorisiden, blir siden svart for å angi at feltene blir knyttet til denne siden.
-
Slipp museknappen.
Feltet eller feltene plasseres på kategorisiden.
Legge til andre kontroller på en kategoriside
Du kan legge til andre typer kontroller, som for eksempel bilder, kommandoknapper og avmerkingsbokser, på sidene i en kategorikontroll.
-
Velg kategorisiden der du vil legge til kontrollfeltene.
-
Klikk verktøyet for kontrollen du vil legge til, i Kontroller-gruppen i kategorien Utforming.
-
Flytt pekeren til kategorisiden. Når du fører pekeren over siden, blir den svart for å angi at kontrollen blir knyttet til denne siden.
-
Klikk kategorisiden der du vil plassere kontrollen.
Kontrollen plasseres på kategorisiden.
Legge til en ny kategoriside
-
Velg en kategori, eller klikk i det tomme området øverst i kategorikontrollen for å merke hele kontrollen.
-
Klikk Sett inn side i Kontroller-gruppen i kategorien Utforming. Alternativt kan du høyreklikke kategorikontrollen og deretter klikke Sett inn side.
Access legger til en ny, tom side etter de eksisterende sidene.
Ordne kategorisider på nytt
-
Høyreklikk en kategori, eller høyreklikk det tomme området øverst i kategorikontrollen.
-
Klikk Siderekkefølge.
-
Velg siden du vil flytte, i dialogboksen Siderekkefølge.
-
Klikk Flytt opp eller Flytt ned for å plassere siden der du vil.
-
Gjenta trinn 3 og 4 for andre sider du vil flytte.
Obs!: Kommandoen Siderekkefølge må ikke forveksles med kommandoen Tabulatorrekkefølge. Kommandoen Tabulatorrekkefølge brukes for å angi hvordan markøren skal flytte seg gjennom kontrollene i et skjema når du trykker TAB-tasten.
Gi en kategoriside et nytt navn
-
Klikk kategorien du vil gi et nytt navn.
-
Hvis oppgaveruten Egenskapsside ikke vises, trykker du F4 for å vise den.
-
Endre teksten i egenskapsboksen Navn i kategorien Alle på egenskapssiden, og trykk deretter ENTER.
Slette en kategoriside
-
Høyreklikk kategorisiden du vil slette, og klikk deretter Slett side.
Siden og alle kontrollene den inneholder, slettes.










