Hvis du vil frigi en e-postmelding som sitter fast i Kladd- eller Utboks-mappen, velger du en av inndelingene nedenfor.
E-post som står fast i Outlook
Når en melding blir sittende fast i utboksen, er den mest sannsynlige årsaken et stort vedlegg.
-
Klikk Send/motta > Arbeid frakoblet.
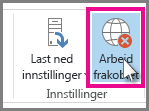
-
Klikk Utboks i navigasjonsruten.
-
Herfra kan du:
-
Slett meldingen. Bare merk den, og trykk del.
-
Dra meldingen til kladdemappen, dobbeltklikk for å åpne meldingen, slett vedlegget (klikk den og trykk del).
-
-
Hvis du får en feilmelding om at Outlook prøver å overføre meldingen, lukker du Outlook. Det kan ta litt tid å avslutte.
Tips!: Hvis Outlook ikke lukkes, trykker du CTRL+ALT+DELETE og klikker Start Oppgavebehandling. Klikk kategorien Prosesser i Oppgavebehandling, rull ned til outlook.exe, og klikk Avslutt prosess.
-
Når Outlook lukkes, starter du det på nytt og gjentar trinn 2–3.
-
Når du har fjernet vedlegget, klikker du Send/motta > Arbeid frakoblet for å fjerne merket for knappen og fortsette å arbeide tilkoblet.
Tips!: Meldinger blir også sittende fast i utboksen når du klikker Send , men du ikke er tilkoblet. Klikk Send/motta , og se på Arbeid frakoblet-knappen . Hvis den er blå, er du frakoblet. Klikk den for å koble til (knappen blir hvit), og klikk Send alle.
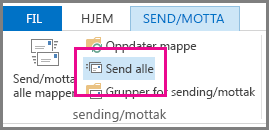
Symptomer
Når du sender en e-postmelding i Microsoft Outlook, kan meldingen bli værende i utboksmappen, som vist i illustrasjonen nedenfor.

Når dette problemet oppstår, beholdes meldingen i Utboks-mappen til du starter en operasjon for sending/mottak manuelt (for eksempel trykker du F9 eller velger send eller motta).
Årsak
Dette problemet kan oppstå hvis Send umiddelbart når det tilkoblede alternativet ikke er aktivert, som vist i illustrasjonen nedenfor fra Outlook 2016.

Denne innstillingen er knyttet til følgende registerdata, så denne innstillingen kan også konfigureres av en administrator gjennom en endring av registeret.
Løsning
Bruk følgende fremgangsmåte for å aktivere Send umiddelbart når du er tilkoblet.
-
Outlook 2010 og nyere versjoner
-
Velg Alternativer på Fil-fanen.
-
Velg Avansert i dialogboksen Alternativer for Outlook.
-
Aktiver Send umiddelbart når du er tilkoblet, i delen Send og motta.
-
Velg OK.
-
-
Outlook 2007 og Outlook 2003
-
Velg Alternativer på Verktøy-menyen.
-
Velg fanen Oppsett av e-post i dialogboksen Alternativer.
-
Aktiver Send umiddelbart når du er tilkoblet, i delen Send/motta.
-
Velg OK.
-
Obs!: Hvis du ikke kan aktivere denne innstillingen på nytt fordi den er nedtonet, administreres innstillingen av gruppepolicyen. I denne situasjonen kan du kontakte systemansvarlig for å fjerne denne gruppepolicyen.
PROBLEMET
Når du har oppdatert til Oppdatert kanal, versjon 1905 (bygg 11629.20196) og nyere, kan Outlook henge ved innlasting av profilen eller starte. Du legger kanskje merke til at hvis du åpner Oppgavebehandling, vises andre Office-prosesser uventet, selv om du ikke åpnet programmet. Hvis du avslutter disse prosessene, kan outlook åpnes normalt.
STATUS: LØST
25. juni 2019 gjorde Outlook-teamet en endring i tjenesten for å løse dette problemet. Hvis du fortsatt ser dette problemet, starter du Outlook på nytt et par ganger, slik at det kan hente tjenesteendringen.
LØSNINGEN
Hvis du vil omgå problemet, må du avslutte alle Office-prosesser som kjører, og deaktivere tilstedeværelsesfunksjonene.
Avslutte prosesser i Oppgavebehandling
-
Høyreklikk på et mellomrom på oppgavelinjen, og velg Oppgavebehandling.
-
Finn alle Office-prosesser under Prosesser-fanen.
-
Velg en Office-prosess, og velg deretter Avslutt oppgave. Gjenta dette for hver office-prosess som er oppført.
Deaktiver tilstedeværelsesfunksjoner i Outlook
-
Velg Fil, > Alternativer i Outlook, > Folk
-
Fjern merket for følgende alternativer hvis de er aktivert:
-
Vis påloggingsstatus ved siden av navnet
-
Vis brukerbilder når de er tilgjengelige
-
-
Velg OK , og start deretter Outlook på nytt.
Obs!: Deaktivering av tilstedeværelsesfunksjonaliteten vil bidra til å redusere problemet. Hvis du imidlertid klikker kontobildet øverst til høyre i en Office-app eller går til Fil-| Konto, en økt vil være åpen og utløser problemet på nytt.
Symptomer
Når du sender en e-postmelding ved hjelp av Microsoft Outlook, sendes ikke meldingen umiddelbart. I stedet blir den værende i Utboks-mappen. Dette problemet oppstår ikke når du starter Outlook i sikkermodus.
Årsak
Dette problemet oppstår når begge følgende elementer er sanne:
-
Exchange-e-postkontoen er konfigurert til å bruke bufret Exchange-modus.
-
Du har følgende data konfigurert i Windows-registeret:
Outlook 2013, Outlook 2010 eller Outlook 2007
Nøkkel: HKEY_CURRENT_USER\Software\Microsoft\Office\x.0\Outlook\Preferences
DWORD: LoadTransportProviders
Verdi: 1
Obs! I denne registerundernøkkelen tilsvarer x.0 din versjon av Outlook (15.0 = Outlook 2013, 14.0 = Outlook 2010, 12.0 = Outlook 2007)
Omgå problemet
Du kan omgå dette problemet ved å bruke en nettbasert modusprofil for Microsoft Exchange Server-postboksen.
Obs!: Denne metoden er en midlertidig løsning. Hvis du vil ha en permanent løsning, kan du se delen «Løsning».
Løsning
Advarsel Alvorlig problemer kan oppstå hvis du endrer registeret feil ved hjelp av Registerredigering eller ved hjelp av en annen metode. Disse problemene kan kreve at du installerer operativsystemet på nytt. Microsoft kan ikke garantere at disse problemene kan løses. Endre registeret på eget ansvar.
Hvis du vil løse dette problemet, sletter du verdien til LoadTransportProviders i registret. Dette gjør du slik:
-
Start Registerredigering.
-
Finn og velg følgende registerundernøkkel:
HKEY_CURRENT_USER\Software\Microsoft\Office\<x.0>\Outlook\PreferencesObs! I denne undernøkkelen tilsvarer x.0 din versjon av Outlook (15.0 = Outlook 2013, 14.0 = Outlook 2010, 12.0 = Outlook 2007).
-
Høyreklikk LoadTransportProvidersDWORD-verdien, og klikk deretter Slett.
-
Avslutt Registerredigering.
E-post sitter fast i Outlook.com
Hvis e-postmeldingene dine ikke sendes fra Outlook.com, må du kontrollere disse tingene først:
-
Kontroller om den e-postmeldingen som står fast, er i Kladd- eller Utboks-mappen.
-
Hvis meldingen har et vedlegg som er større enn 25 MB, sletter du vedlegget og legger ved en mindre fil eller laster opp filen til OneDrive og legger ved en kobling til vedlegget. Deretter kan du prøve å sende meldingen på nytt.
-
Hvis innboksen er full, kan du ikke sende eller motta nye meldinger. Hvis du vil gjøre plass i innboksen, kan du prøve å tømme søppelpostmappen ved å høyreklikke søppelpost og deretter velge Tøm-mappen.
-
Hvis du bruker Outlook på PC eller Mac til å sende e-posten til Outlook.com-kontoen, kan du gå til Send/motta > Sende/motta alle mapper.










