Sist oppdatert: 14. juli 2020 kl. 10:00 PST
Dette problemet er nå løst. Se neste trinn-delen hvis du vil ha mer informasjon.
Oppsummering
Når du har oppdatert til Windows 10, versjon 2004, kan det hende at noen eldre enheter eller enheter med enkelte eldre apper installert som bruker eldre filsystemdrivere,ikke kan koble til OneDrive via OneDrive-appen. Berørte enheter kan kanskje ikke laste ned nye Filer ved behov eller åpne tidligere synkroniserte/nedlastede filer.
Berørte enheter kan få feilmeldingen «OneDrive kan ikke koble til Windows. Filer ved behov krever en tilkobling til Windows for å vise filene dine uten å ta opp plass på denne enheten. OneDrive kan prøve å koble til Windows, eller du kan velge å laste ned alle filene dine. Du kan ikke bruke filer på nettet før dette er løst.»
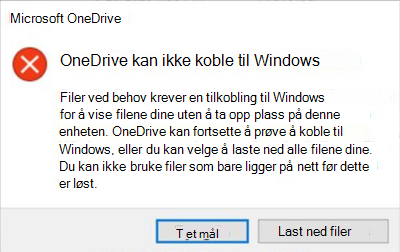
Obs! Noen eller alle filene dine kan ha blitt lastet ned lokalt hvis Last ned filer-knappen ble valgt i feildialogboksen ovenfor.
Midlertidig løsning ved hjelp av feilsøking
Et anbefalt feilsøkingsverktøy er utgitt til berørte Windows 10-enheter, versjon 2004, for å gjenopprette tilgang til Filer ved behov. Feilsøkingen kan kjøre automatisk, avhengig av brukerinnstillingene. Hvis du blir bedt om å kjøre feilsøkingsverktøyet, anbefales det at du tillater det å kjøre. Du kan kontrollere at feilsøkingen har blitt kjørt ved å følge disse trinnene:
-
Velg Start og skriv inn: feilsøk
-
Velg Feilsøkingsinnstillinger.
-
Velg Visningslogg under Feilsøk i dialogboksen Innstillinger.
-
Hvis feilsøkingsverktøyet har prøvd å kjøre, vil du se et anbefalt feilsøkingsverktøy med tittelen, feilsøking for filer ved behov og beskrivelse Du kan ha mistet tilgang til filer ved behov. Dette feilsøkingsverktøyet gjenoppretter tilgang eller hindrer tap av tilgang i nær fremtid. Viktig: Start enheten på nytt når feilsøkingen er fullført.
-
Hvis den kunne kjøres uten feil, vil det si at den kjørte <dato > med datoen den ble kjørt på. Hvis den ikke kunne kjøres, vil det si at Kan ikke kjøres <dato->med datoen den ble kjørt på.
-
Viktig! Hvis enheten ikke har blitt startet på nytt etter at feilsøkingen ble kjørt, må du gjøre dette før du følger resten av trinnene for å fullføre reduksjonen.
-
Viktig! Du kan bekrefte at Filer ved behov fortsatt er aktivert ved å høyreklikke eller trykke lenge på OneDrive-ikonet i systemstatusfeltet og velge Innstillinger.
-
Velg Innstillinger-fanen i OneDrive-dialogboksen, og kontroller at Spar plass og last ned filer etter hvert som du bruker dem, er aktivert, og velg deretter OK-knappen.
-
Hvis du bruker mer enn én enkelt OneDrive-konto i appen eller bruker både OneDrive Personal og OneDrive for Business, må du gjenta trinn 5 og 6 for hver konto.
-
OneDrive-appen skal nå koble til og kjøre som forventet.
Viktig!: Hvis enheten påvirkes av dette problemet og feilsøkingsverktøyet automatisk kjørte, må du fremdeles utføre trinnene ovenfor manuelt, og starte med trinn 6.
Midlertidig løsning ved hjelp av manuelle trinn
Bruk fremgangsmåten nedenfor for å begrense problemet på Windows Server, versjon 2004, eller hvis feilsøkingen ikke har kjørt:
-
Velg Start-knappen og skriv inn: cmd
-
Høyreklikk eller trykk lenge på Ledetekst, og velg Kjør som administrator.
-
Skriv inn eller kopier og lim inn følgende kommando i ledetekstdialogboksen:reg add HKLM\System\CurrentControlSet\Services\Cldflt\instances /f /v DefaultInstance /t REG_SZ /d "CldFlt"
-
Start enheten på nytt når kommandoen er fullført.
-
Du kan bekrefte at Filer ved behov fortsatt er aktivert ved å høyreklikke eller trykke lenge på OneDrive-ikonet i systemstatusfeltet og velge Innstillinger.
-
Kontroller at Spar plass og last ned filer etter hvert som du bruker dem, er aktivert i dialogboksen Innstillinger, og velg deretter OK-knappen.
-
Hvis du bruker mer enn én enkelt OneDrive-konto i appen eller bruker både OneDrive Personal og OneDrive for Business, må du gjenta trinn 5 og 6 for hver konto.
-
OneDrive-appen skal nå koble til og kjøre som forventet.
Merknader
-
Når du følger trinnene ovenfor i delen Omgåelse ved hjelp av feilsøking, kan det hende du ser meldingen Kan ikke kjøres for et kritisk feilsøkingsverktøy med tittelen Maskinvare og enheter. Dette er en indikasjon på at enheten ikke påvirkes av problemet med Filer ved behov. Feilsøkingen for Filer ved behov er ikke nødvendig og vil ikke kjøre. Du trenger ikke å starte enheten på nytt eller følge noen av trinnene etter trinn 5.
-
Du kan også få tilgang til eller laste ned filer i nettleseren ved hjelp av OneDrive-nettsiden. Filer som lastes ned manuelt fra OneDrive-nettsiden, synkroniseres ikke automatisk, og må lastes opp manuelt.
Neste trinn
Dette problemet ble løst i KB4565503.










