Obs!: Denne artikkelen er ikke relevant lenger og vil snart bli fjernet. Vi fjerner koblinger vi vet om for å forhindre problemer med feilmeldingen «Siden ble ikke funnet». Hvis du har opprettet koblinger til denne siden, bør du fjerne dem, slik at vi sammen bidrar til å holde orden på nettet.
Microsoft Office Picture Manager er et verktøy du kan bruke til å beskjære, justere, redigere og dele bildene dine. Picture Manager fungerer med en rekke fil formater, inkludert jpg, GIF og BMP.
Bruk Picture Manager til å:
-
Automatisk rette alle eller flere av bildene samtidig.
-
Send bilder i e-postmeldinger, eller Opprett et Microsoft SharePoint-bilde bibliotek på firmaets intranett.
-
Velg blant flere individuelle bilde redigerings verktøy for å gjøre mer spesifikk arbeid.
-
Vis alle bildene, uansett hvor du lagrer dem.
-
Finn bildene dine hvis du ikke er sikker på hvor de er.
I denne artikkelen
Hvor er Picture Manager?
Hvis du vil åpne Picture Manager, peker du på alle programmer, Microsoft Officeog deretter Microsoft Office- verktøypå Start -menyen, og deretter klikker du Microsoft Office Picture Manager.
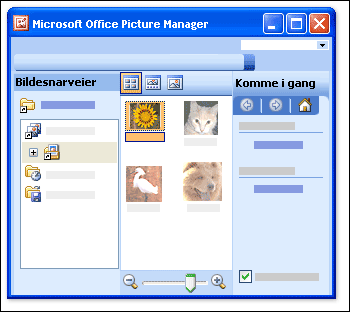
Hva ser jeg?
Picture Manager åpnes for å vise tre ruter: bilde snarveier, forhånds visnings ruten og oppgave ruten komme i gang .
Finn og velg bildene du vil arbeide med, i ruten bilde snarveier . Ingen bilde filer er oppført i denne ruten før du legger til snarveier for mappene som inneholder dem. Eller du kan la Picture Manager automatisk skanne en stasjon for mapper som inneholder bilder, og deretter legge til snarveier til alle disse mappene for deg.
Forhånds visnings ruten viser bildene i en mappe når du velger en snarvei til denne mappen. Du kan vise bilder i miniatyr bilde, Filmstripeeller enkelt bilde visning. Du kan zoome inn eller ut for å forstørre et bilde eller se mer av det i en redusert størrelse.
Bruk oppgave ruten komme i gang til å se et sammendrag av de viktigste oppgavene du kan gjøre med Picture Manager. Du kan følge snarveiene til oppgave ruter som er spesifikke for oppgaven du vil bruke, eller, når du er vant til å bruke programmet, lukke oppgave ruten komme i gang og vise bare de individuelle oppgave rutene du vil se.
Redigere bilder
Med Picture Manager kan du arbeide med flere bilder samtidig, eller redigere ett bilde om gangen.
Du redigerer bilder i oppgave ruten Rediger bilder . Den raskeste og enkleste måten å rydde opp i alle bildene dine samtidig, er å ganske enkelt velge alle i oppgave ruten Rediger bilder , og deretter klikker du Autokorrekturpå bilde -menyen.
Autokorrektur-kommandoen retter lys styrke, farge og kontrast.
Andre redigeringer du kan gjøre på flere bilder samtidig i ruten Rediger bilder , omfatter følgende:
Beskjær bildene for å utelate unødvendige eller distraherende detaljer.
Rotere eller vende bilder som har en retning som ikke er det du ønsker.
Endre størrelse bildet.
Justere lys styrke og kontrast ved å endre innstillingene i oppgave ruten.
Når du arbeider med ett bilde om gangen, kan du bruke Picture Manager til å justere bildets farge eller for å fjerne den røde øye effekten som er resultatet av kameraet flash.
Vise og lagre de redigerte bildene
Hvis du vil se alle de redigerte bildene sammen før du lagrer endringene, kan du vise mappen Ulagrede endringer .
Du kan deretter lagre endringene og erstatte de opprinnelige bildene med de redigerte versjonene ved hjelp av Lagre eller Lagre alle, eller opprette nye filer for de redigerte bildene ved å bruke Lagre som. Hvis du vil lagre de redigerte bildene med et annet fil navn, fil format eller et annet sted, kan du bruke Eksporter på fil -menyen.
Dele bilder
Når bildene ser ut slik du ønsker, kan du sette dem inn i Microsoft Office-dokumenter, vise dem på nett områder eller legge dem til i e-postmeldinger i Microsoft Office Outlook. Du kan skreddersy størrelsen og målene på bildene dine ved å komprimere dem slik at de passer til situasjonen. Da vil bilder som vises på et Web område, lastes inn raskere, og bilder som sendes via e-post, rutes raskere og tar opp mindre post boks plass.
Hvis firmaet ditt bruker Microsoft Windows SharePoint Services, kan du bruke Picture Manager med bilde biblioteker, slik at du kan laste opp bilder til et bibliotek eller laste ned bilder til Picture Manager for redigering.










