Alle elsker emojier, og i denne veiledningen skal vi snakke deg gjennom emojipanelet og emojiprognosen.
1 – Emoji-panelet
Slik får du tilgang til emojipanelet
Vi tilbyr deg to forskjellige måter å få tilgang til emojipanelet på:
-
Ved å trykke på ENTER (ENTER) nederst til høyre på tastaturet.
-
Med den dedikerte emojinøkkelen nederst til venstre.
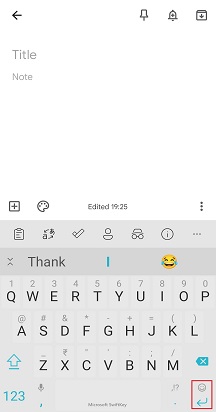
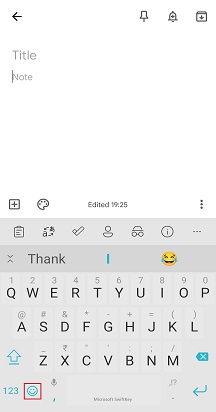
Endre emojiinnstillingene ved å følge fremgangsmåten nedenfor:
-
Åpne Microsoft SwiftKey-appen
-
Trykk emoji
-
Aktiver/deaktiver innstillingen «Dedikert emoji-tast» til på-posisjonen
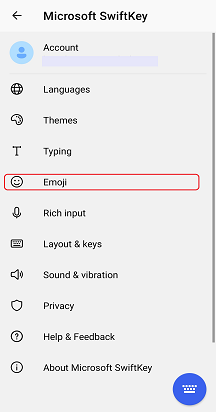
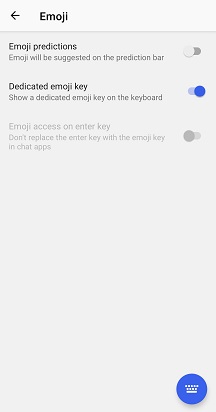
Slik bruker du emojipanelet
Emojipanelet gjør det enkelt å finne og sette inn emojier i meldinger. Med fullbreddespanelet kan du se et stort utvalg av emojier om gangen.
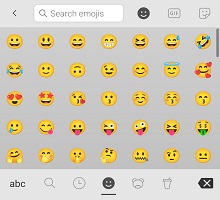
Når du har funnet emojien du er ferdig med, trykker du ganske enkelt for å sette inn i tekstfeltet – så mange ganger du ønsker. Når du er ferdig, trykker du bare på abc-tasten nederst til venstre for å gå tilbake til standardtastaturet.
2 – Prognose for emojier
Hva er emojiforutsigelse?
Som du sikkert vet, liker vi på Microsoft SwiftKey å forutse ting (hovedsakelig ord). Det du kanskje ikke vet, er at Microsoft SwiftKey-tastaturet også gir deg muligheten til å ha emojier foreslått på prognoselinjen.
Med emojiforutsigelse aktivert, vil Microsoft SwiftKey foreslå emoji i prognoselinjen for ulike ord. Det vil også lære av emojibruken din, slik at hvis du alltid sender en bestemt emoji etter et bestemt ord, vil Microsoft SwiftKey ha det klart og vente på deg, slik:
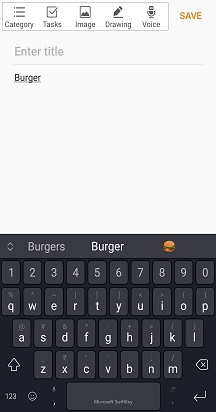
Slik aktiverer/deaktiverer du emojiprognose
Hvis du vil aktivere eller deaktivere emojiforutsigelse, gjør du følgende:
-
Åpne Microsoft SwiftKey-appen
-
Trykk emoji
-
Aktiver/deaktiver innstillingen «Emoji-prognoser» til på-posisjonen


Slik får du tilgang til emojier på Microsoft SwiftKey-tastaturet:
-
Trykk på «Hurtig emoji-tasten» (smilefjes) ved siden av mellomromstasten
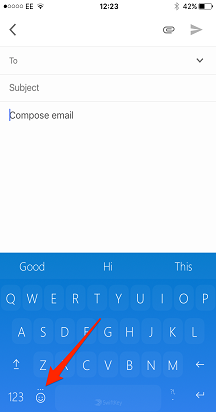
Eller
-
Trykk +for å åpne verktøylinjen
-
Trykk på Emoji-ikonet
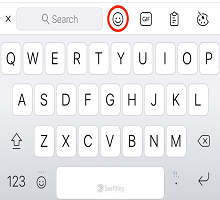
Deretter står du fritt til å bla gjennom emojipanelet og velge ønsket emoji.
Emojipanelet er delt inn i tre områder. Det omfatter følgende:
-
Emojiprognoser basert på hva du har skrevet inn
-
Nylig brukte emojier
-
Emojikategorier
Når du har satt inn emojien, trykker du bare på abc-tasten for å gå tilbake til tastaturet.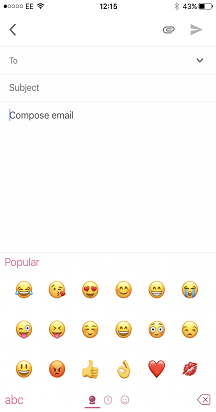
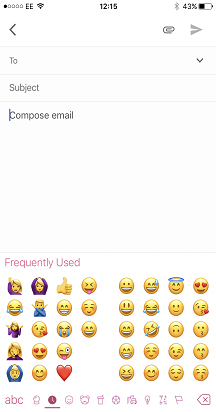
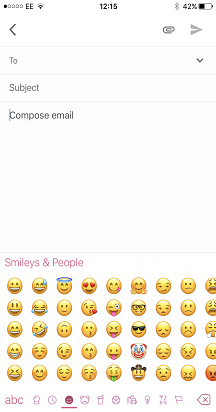
Tips: Trykk lenge på ikonet som er uthevet i bildet nedenfor for å utløse en «emojibombe» ;)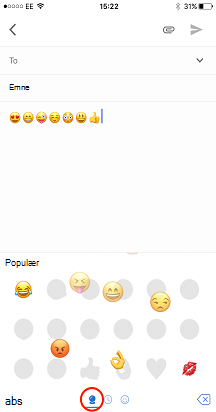
Hvor ble Globe-nøkkelen?
Hurtigemojinøkkelen er aktivert som standard. Den erstatter globusnøkkelen til venstre for mellomromstasten. Hvis du trykker på og holder den, vises alltid både globusen og hurtige emojitasten.
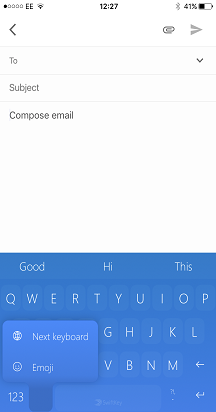
Hvis du vil slå denne innstillingen slik at globusikonet vises i stedet, gjør du følgende:
-
Åpne Microsoft SwiftKey
-
Trykk innstillinger
-
Fjern merket for «Hurtig emoji-tast»










