Vi støtter for øyeblikket ikke denne funksjonen på Microsoft SwiftKey for Android.
1 – Hva er kamerafunksjonen?
Kamera er en enkel måte å legge til GIF-er og bilder på i meldingene dine uten å forlate Microsoft SwiftKey-tastaturet.
Med selve kameraet kan du:
-
Spill inn en GIF-fil ved å trykke lenge på lukkerknappen
Og
-
Ta et bilde ved raskt å trykke på lukkeren
Deretter kan du legge til tekst i innspillingene, eller endre hastigheten hvis du registrerte en GIF-fil.
Hvis du trykker kameraikonet på verktøylinjen, får du også rask tilgang til kamerabildene, i tillegg til andre plasseringer som inneholder mediene dine (for eksempel WhatsApp).
2 – Slik starter du kameraet
Bare trykk kameraikonet på verktøylinjen for å starte funksjonen.
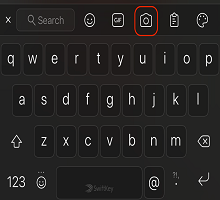
Slik oppretter du en GIF-fil
1. Trykk kameraikonet.
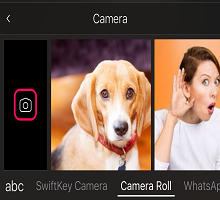
2. Hold lukkerknappen nede for å starte innspillingen av GIF-filen. Slipp når du er ferdig.
3. Hvis du vil legge til tekst, trykker du plassholderen for å legge til noen ord, velger skriftstilen og endrer fargen. Du kan også endre hastigheten ved å justere glidebryteren på riktig måte.
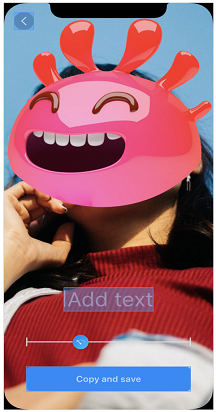
4. Trykk Lagre når du er ferdig.
5. GIF-filen kopieres automatisk til utklippstavlen. Lim inn for å legge den til i en melding.
Slik tar du et bilde
1. Trykk kameraikonet.
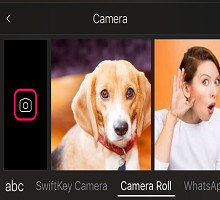
2. Trykk raskt på lukkerknappen for å ta et bilde.
3. Legg til teksten du vil bruke, ved å trykke på plassholderen. Du kan også velge skriftstil og -farge.
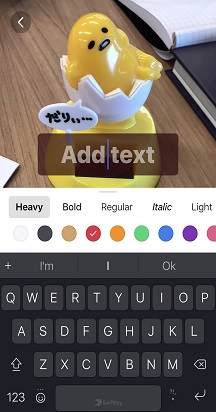
4. Trykk Lagre når du er ferdig.
5. Bildet kopieres automatisk til utklippstavlen. Lim inn for å legge den til i en melding.
Obs! Du kan slette eventuelle GIF-er og bilder som er opprettet ved hjelp av kameraet. Bare trykk lenge og trykk på «Slett»-ledeteksten.
Slik setter du inn bilder
Kamera-funksjonen fungerer også som en snarvei til alle bildene som er lagret på enheten.
1. I stedet for å trykke kameraikonet, kan du bruke rullefeltet til å bla gjennom de forskjellige plasseringene som huser bildene dine.
2. Når du har funnet den du vil bruke, trykker du lenge på for å kopiere den til utklippstavlen.
3. Lim inn for å legge den til i en melding.










