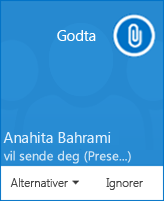I Skype for Business kan du diskutere hastesaker med flere personer, uten å planlegge et møte i forveien. Du kan raskt starte et møte ved å ringe, sende en direktemelding eller dele skjermen, et program eller en fil med flere kontakter.
Starte en telefonkonferanse
Du kan starte en telefonkonferanse i Skype for Business hvis du vil ha et raskt, uforberedt møte med kollegene. Kontroller at kontaktene er tilgjengelige ved å se på tilstedeværelsesstatusen deres først. Deretter gjør du følgende:
-
Hold nede CTRL på tastaturet, og klikk navnene på kontaktene i kontaktlisten for å merke dem.
-
Høyreklikk utvalget, klikk Start en telefonkonferanse og klikk deretter Skype for Business-samtale.
Kontaktene mottar dermed et varsel, og de kan godta eller avslå invitasjonen til telefonkonferansen.
Tips!: Hvis du vil ha en videosamtale i stedet, velger du Start en videosamtale når du starter samtalen, eller legger til video under møtet ved å klikke videoikonet i møtevinduet.
Starte en direktemeldingssamtale for gruppe
Start en direktemeldingssamtale for gruppe ved å merke flere kontakter eller en kontaktgruppe fra kontaktlisten.
-
Hold nede CTRL på tastaturet, og klikk hver kontakt du vil invitere, i kontaktlisten.
-
Høyreklikk utvalget, og klikk deretter Send en direktemelding.
-
Skriv inn meldingen, og trykk deretter ENTER på tastaturet.
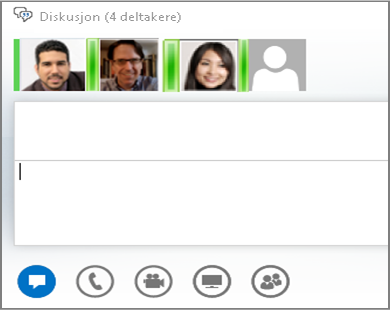
Du kan gjøre en direktemeldingssamtale du har med én person, om til en direktemeldingssamtale for gruppe ved å holde musepekeren over personikonet nederst i samtalevinduet og deretter klikke Inviter flere personer.
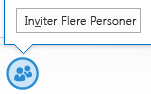
Tips!: Legg til lyd, video eller begge deler i en direktemeldingssamtale ved å bruke telefonen og/eller videoikonet nedenfor skriveområdet.
Legge til deling
Du kan raskt begynne å dele skjermen med noen i en telefonkonferanse eller direktemelding for gruppe.
-
Pek på presentasjonsknappen (skjermen) i samtalevinduet, og klikk ett av følgende i kategorien Presenter:
-
Skrivebord hvis du vil vise hele innholdet på skrivebordet.
-
Program, og dobbeltklikk deretter ønsket program.
En verktøylinje for deling vises øverst på skjermen, og du blir varslet om at du deler.
-
Klikk Avslutt deling på verktøylinjen når du er ferdig.
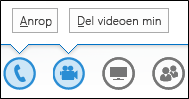
Dele PowerPoint-lysbilder
-
Pek på presentasjonsknappen (skjermen) i samtalevinduet.
-
Klikk PowerPoint i kategorien Presenter, og last opp filen.
-
Flytt lysbildene ved å klikke Miniatyrbilder og klikke lysbildet du vil vise, eller ved å bruke pilene nederst i møterommet.
-
Gjør ett eller flere av følgende:
-
Klikk Notater hvis du vil vise presentatørnotatene.
-
Hvis du vil bruke merknader, klikker du Merknader-knappen på øvre høyre side av lysbildet for å åpne verktøylinjen, og bruker uthevinger, stempler, laserpeker og så videre.
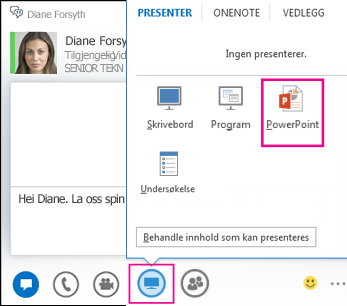
Sende en fil
Bruk alternativet for filoverføring til å sende filer under en Skype for Business-samtale.
-
Dra filen fra datamaskinen, og slipp den i samtalevinduet.
Skype for Business varsler mottakerne om at filen sendes, og de kan godta eller avslå overføringen. Hvis overføringen godtas, lastes filen ned på datamaskinen til hver mottaker.
Du kan også sende en fil til kontakter du ikke er i en samtale med for øyeblikket.
-
Bruk CTRL til å merke kontaktene du vil sende filen til, i kontaktlisten.
-
Dra filen til utvalget.
Skype for Business sender et varsel til mottakeren om å godta eller avslå filoverføringen.