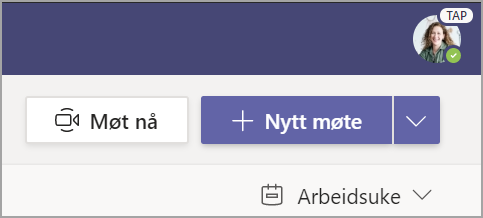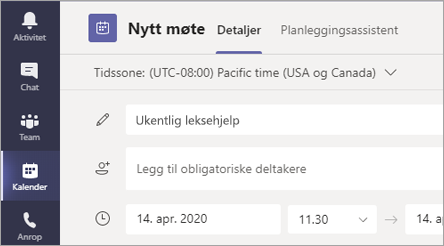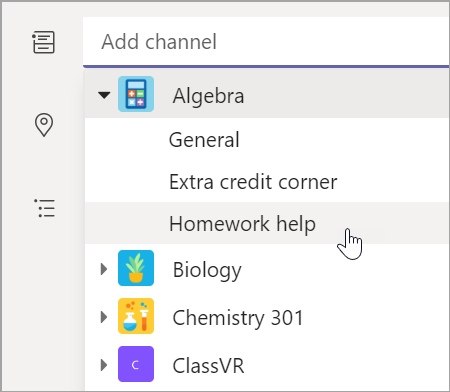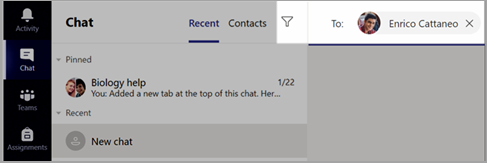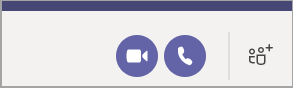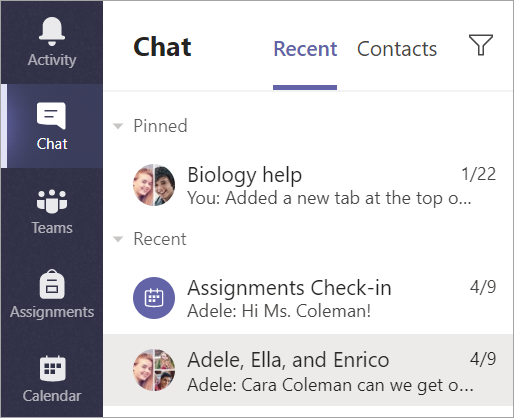Komme i gang i klasseteamet
Logg på i Teams
-
Åpne Office.com i nettleseren, og logg på med e-postadressen og passordet for skolen.
-
Velg Teams-appen.
Obs!: Teams for utdanning er en del av Office 365 Education. Elever og lærere ved kvalifiserte institusjoner kan registrere seg på Office 365 Education kostnadsfritt. Finn ut mer om pålogging.
Opprett et klasseteam
Du har kanskje allerede klasser konfigurert for deg av IT-administratoren. Hvis ikke, la oss opprette en.
-
Velg Teams [ikon] fra applinjen.
-
Velg Bli med i eller opprett team> Opprett team.
-
Velg Klasse som teamtype.
-
Angi et navn og en valgfri beskrivelse for klassen. Velg Neste.
Legg til elever (valgfritt)
-
Skriv inn elevers navn, og velg Legg til. Hvis skolen allerede har opprettet klassegrupper, kan du spørre IT-administratoren om navnet på klassegruppen.
-
Velg Ferdig når du er ferdig. Hvis du vil legge til andre lærere i dette klasseteamet, velger du Lærere-fanen og skriver inn navn.
Du er ferdig!
Hvis du vil legge til elever eller gjøre endringer i dette teamet senere, navigerer du til teamet og velger Flere alternativer [ikon].
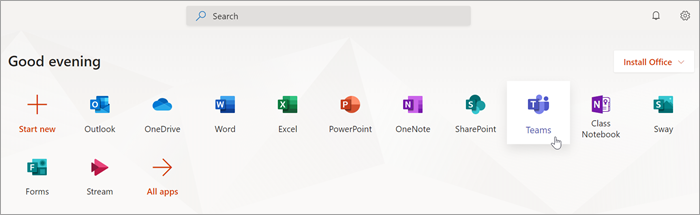
Få orden på klasseteamet
Klikk på flisen for klasseteamet ditt for å se kanalene dine.
Kanaler
Alle klasseteam leveres med en generell kanal.
Kanaler organiserer alle filene, samtalene og appene for et emne på ett sted. Kanaler kan opprettes for gruppearbeid, emner, enheter og mer.
Alle kanaler har faner. Generelt-kanalen har disse fanene:
-
Innlegg-fanen for alle meldingene i denne kanalen.
-
Filer-fanen for lagring av alle filene som deles i denne kanalen.
-
Klassenotatblokk-fanen.
-
Oppgaver-fanen for oppretting av oppgaver.
-
Karakterer-fanen for sporing av elevfremdrift og karaktersetting.
Tips!: Legg til en fane i en kanal ved å velge Legg til en fane [ikon].
Legge til kanaler
-
Hvis du vil legge til en kanal, velger du Flere alternativer [ikon] ved siden av klasseteamets navn og deretter Legg til en kanal.
-
Skriv inn et navn og en valgfri beskrivelse for kanalen.
-
Velg om du vil at kanalen skal være standard eller privat. Standardkanaler er tilgjengelige for alle. Private kanaler er bare tilgjengelige for elevene du velger.
-
Merk av for automatisk å vise denne kanalen i alles kanalliste.
-
Klikk på Legg til.
Kontrollere varsler
Se hva som skjer i klassen ved å velge Aktivitet på applinjen.
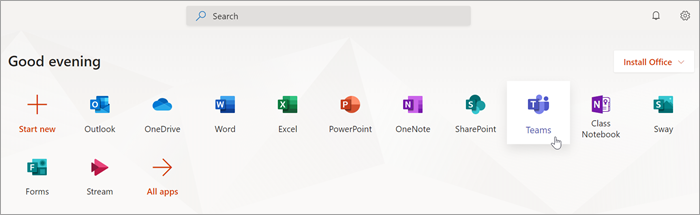
Planlegge et virtuelt møte for klassen
Bruk møter i Teams til å planlegge virtuelle presentasjoner og diskusjoner for hele klassen.
-
Velg Teams [ikon], og velg deretter Kalender [ikon].
-
Velg + Nytt møte.
-
Gi det nye møtet en tittel. Bestem deg for dato og klokkeslett. Legg til flere detaljer.
Tips!: Du kan angi at et møte gjentas daglig, ukentlig, månedlig, årlig eller til og med en egendefinert frekvens.
-
Velg Legg til kanal for å se en liste over klasseteam og tilhørende kanaler. Velg deretter en kanal å møtes i.
Obs!: Når du velger en kanal i et klasseteam for å avholde et møte, kan alle elever med tilgang til kanalen bli med i møtet. I tillegg lagres alle ressurser som er delt og alle innspillinger som er utført under møtet, i kanalen.
-
Bruk litt tid på å gå gjennom møtedetaljene. Når du er ferdig, velger du Send. Dette legger møtet til i din og elevenes kalender.
Obs!: Lær mer om anbefalte fremgangsmåter for å kjøre klassemøter og opprettholde sikkerhet under møter med elever.
Ha nettmøter med elevene ved hjelp av video- eller lydsamtaler
Bruk video- eller lydchat i Teams for å ha nettmøter med elevene i grupper eller en-til-en.
-
Velg Ny chat [ikon]. Skriv inn ett eller flere elevnavn i Til -boksen.
-
Velg Videosamtale [ikon] for å møtes ved hjelp av video- eller lydanrop [icon] hvis du foretrekker å bruke bare lyd.
Du kan også møte elevene direkte i en eksisterende chat.
-
Velg Chat [ikon] fra applinjen, og velg deretter chatten du vil møte fra.
-
Velg Videosamtale [ikon] eller Lydanrop [ikon] for å starte et møte med en elev eller en gruppe elever.
Tips!: Hvis du vil planlegge et møte på forhånd, velger du Kalender > + Nytt møte.
Obs!: Lær mer om anbefalte fremgangsmåter for å kjøre klassemøter og opprettholde sikkerhet under møter med elever.
Bli med i og administrere et møte
Bli med i et møte du har planlagt, eller noen andre har invitert deg til.
-
Velg Kalender [ikon] og gå til møtet du vil bli med i.
-
Åpne møtet og velg Bli med.
-
Dobbeltsjekk innsignal for lyd og video, slå på kameraet, og opphev dempingen på mikrofonen så du blir hørt. Velg Bli med nå for å åpne møtet.