Alle klasseteam møter opp med hver sin tilkoblede OneNote-klassenotatblokk. Klassenotatblokken er en digital notatblokk for hele klassen. Den kan brukes til å lagre tekst, bilder, håndskrevne notater, vedlegg, koblinger, tale, video og mer.
Teams leverer disse essensielle komponentene av OneNote-klassenotatblokk-opplevelsen:
-
Elevnotatblokker – et privat område delt mellom læreren og hver enkelt elev. Lærere har tilgang til alle elevnotatblokker, mens elever kun kan se sin egen.
-
Innholdsbibliotek – et skrivebeskyttet område hvor lærere kan dele støtteark med elever.
-
Samarbeidsområde – et sted der alle i klassen kan dele, organisere og samarbeide.
I denne artikkelen
Finn klassenotatblokken i Teams
Klassenotatblokken er den sentrale plassen for å lese og samhandle med innholdsbiblioteket, samarbeidsområdet og elevens private område.
-
Gå til ønsket klasseteam, og velg deretter Klassenotatblokk.
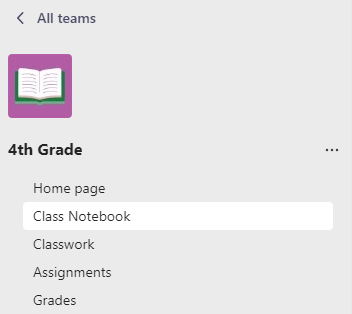
-
Legg til eller rediger sider ved hjelp av den utvidbare menyen på venstre side av notatblokken.
Konfigurer klassenotatblokken
Hvis du ikke har konfigurert klassenotatblokken ennå, blir du veiledet gjennom de riktige trinnene første gang du åpner Klassenotatblokk-appen. Du kan enten opprette en tom notatblokk fra grunnen av, eller kopiere innhold fra en eksisterende klassenotatblokk. Hvis du konfigurerer en ny notatblokk fra en eksisterende klassenotatblokk, kan du bruke innhold du allerede har opprettet i tidligere klasser for kommende klasser.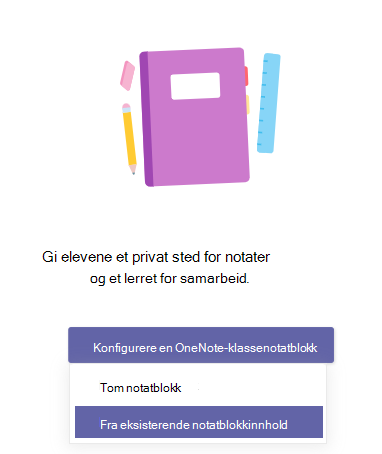
Åpne klassenotatblokken i fullskjermvisning
Utvid Klassenotatblokk-fanen til en større størrelse ved å velge Expand-fanen.

Administrer klassenotatblokk-innstillinger
Du kan administrere innstillingene for klassenotatblokken ved å navigere til notatblokken i Teams, velge Klassenotatblokk og deretter Administrer notatblokker.
Bruk disse innstillingene for å:
-
Redigere notatblokkinndelinger
-
Kopiere en kobling til notatblokken
-
Opprette en inndelingsgruppe bare for lærere
-
Låse samarbeidsområdet
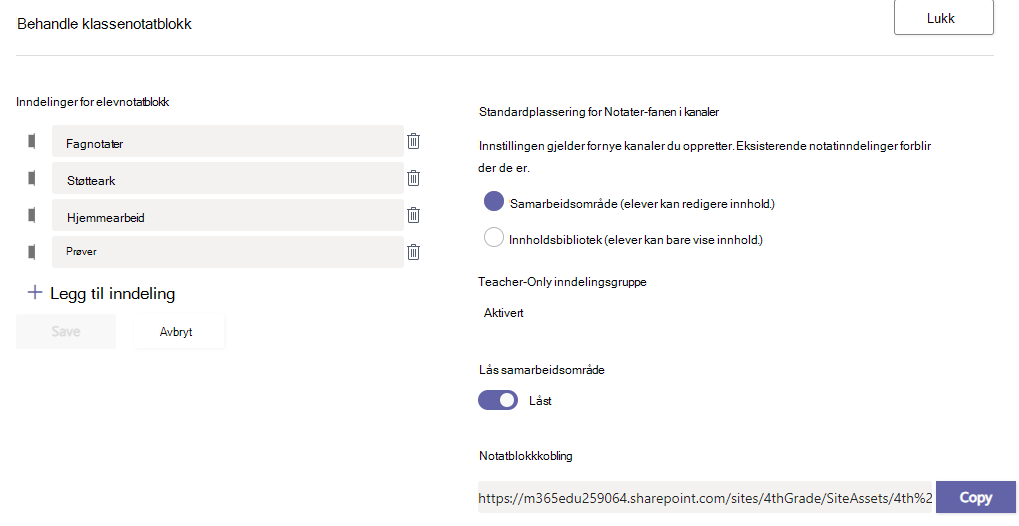
Obs!: For å opprette separate Samarbeidsrom-tillatelser i din Klassenotatblokk følger du disse trinnene. Alle Klassenotatblokker som du har opprettet i Microsoft Teams vil bli listet under dine Sameide notatblokker.
Lage oppgaver med klassenotatblokksider
Legg til klassenotatblokk-sider i oppgaver som elevene kan redigere eller referere til. Disse sidene kan inneholde ressurser eller nyttige tips for oppgavene, samt gi plass til idédugnad og notering av ideer.
Slik lager du en oppgave med en klassenotatblokkside:
-
Legg til siden i notatblokkens innholdsbibliotek eller samarbeidsområde.
-
Naviger til Oppgaver i klasseteamet og velg Opprett.
-
Fyll ut detaljene for oppgaven, og velg

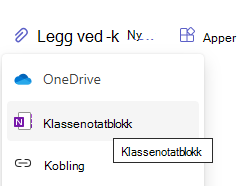
Tips!: Når du legger til en side fra innholdsbiblioteket, klikker du Tilordne side som elever skal lese, men ikke redigere for å legge til ressurser som skrivebeskyttet materiale. Hvis du velger dette alternativet, hopper du over trinn 4.
4. Velg inndelingen av elevenes notatblokker du vil at siden skal distribueres til. For eksempel:Utleveringer.
5. Velg Legg ved når du er ferdig. Hver elev vil nå få en kopi av siden inni klassenotatblokken. De kan også åpne siden direkte fra oppgavekortet i Microsoft Teams.
Obs!: Sjekk hvilken versjon av OneNote elevene bruker før du oppretter oppgaven. Når du bruker disse versjonene av OneNote, sikrer du at notatblokksidene du tilordner, vil låses og hindre elevene i å redigere dem etter at oppgavens forfallsdato er forbi. Elevens side vil låses når de Leverer oppgaven, men låses opp når du Leverer tilbake en oppgave, eller når de velger Angre innlevering.
Gå gjennom oppgaver med klassenotatblokksider
Se gjennom oppgaver og legg til tilbakemeldinger på ett sted! Legg til kommentarer og poeng i innsendinger, og send til og med tilbake oppgaver for revisjon, uten å forlate Microsoft Teams.
Slik ser du gjennom oppgaver:
-
Naviger til Oppgaveri klasseteamet.
-
Åpne oppgaven, og velg Levert under elevens arbeidsstatus.
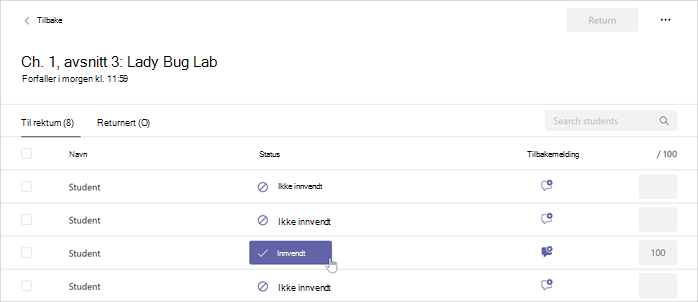
-
Se gjennom elevens arbeid, og legg til tilbakemeldinger eller poeng. Du kan legge til tilbakemelding direkte på Klassenotatblokk-siden eller bruke Tilbakemelding-boksen. Endringer lagres automatisk.
Tips!:
-
Hvis du vil åpne og redigere siden i skrivebordsappen eller nettleseren, velger du Flere alternativer for vedlegg

-
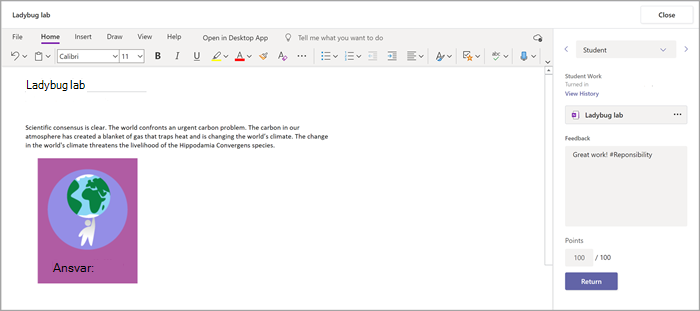
-
-
Når du er klar til å levere tilbake elevens arbeid, velger du Lever tilbake.
Åpne klassenotablokk i OneNote
Åpne klassenotatblokken i OneNote-skrivebordsprogrammet eller OneNote for nettet for å starte OneNote og få tilgang til alle læringsfunksjonene i klassenotatblokken.
Slik åpner du klassenotatblokken i OneNote:
-
Naviger til klasseteamet du vil åpne klassenotatblokken for i Microsoft Teams.
-
Velg Klassenotatblokk.
-
Velg rullegardinlisten Åpne i nettleser fra toppmenyen:
-
Velg Åpne i skrivebordsprogrammet for å starte OneNote-skrivebordsprogrammet
-
Velg Åpne i nettleseren for å starte klassenotatblokken i OneNote for nettet.
-
Obs!:
-
Når du bruker en OneNote klasse- eller personalnotatblokk som er opprettet via Microsoft Teams, kan du ikke legge til/fjerne elever eller medlemmer ved å bruke veiviseren for klassenotatblokk over nettet.
-
Notatblokkmedlemmer må legges til/fjernes via Microsoft Teams.
Finn ut mer
Støttebibliotek for klassenotatblokk
Finn ut mer om hvordan du bruker klassenotatblokker i OneNote










