Microsoft 365 beskyttede meldinger brukes til å sende konfidensielle eller sensitive e-postinnhold for å beskytte person vern og sikkerhet. Hvis du har mottatt en melding som er beskyttet av Microsoft 365, kan du se disse på Android-telefonen eller-nett brettet.
Avhengig av hvordan organisasjonen er konfigurert, har du ulike alternativer for å lese Microsoft 365 beskyttede meldinger på Android-enheten.
Obs!: Hvis du ikke vet hvilke OME-funksjoner organisasjonen har, må du spørre IT-administratoren.
Velg OME-opplevelsen som organisasjonen bruker:
Hvis organisasjonen har oppdatert til de nyeste OME-funksjonene, er det ikke lenger nødvendig å laste ned en separat app for å lese Microsoft 365-beskyttede meldinger!
-
For en sømløs og sikker opplevelse bruker du Outlook for Android. Meldingen åpnes automatisk.
-
Bruker du Gmail eller en annen Android-e-postappen? Se Hvordan åpner jeg en melding som er sikret av Microsoft 365-kryptering for instruksjoner om hvordan du viser meldinger i disse appene.
15. august 2018 vil ikke lenger Office Message Encryption (ome) Viewer-appen være tilgjengelig på Google Play-butikken. Hvis du allerede har installert OME Viewer-appen, kan du fortsette å bruke det.
Bruke OME Viewer Android-appen til å vise en beskyttet melding
Velg e-postappen i alternativene nedenfor:
- E-postappen jeg bruker på en Android-telefon eller et nett brett, er...
- Outlook for Android
- E-postappen for Android
- Gmail-appen på Android
- Yahoo Mail for Android
- Annen e-postappen for Android
Bruke OME Viewer med Outlook for Android-mobilappen
-
Åpne den krypterte meldingen i Outlook for Android. Når du åpner meldingen, ser du et vedlegg kalt melding.html. Trykk message.html -vedlegget, og trykk deretter ome Viewer.
Obs!: Hvis du vil fullføre dette trinnet, må du ha OME Viewer installert på Android-telefonen eller-nett brettet.
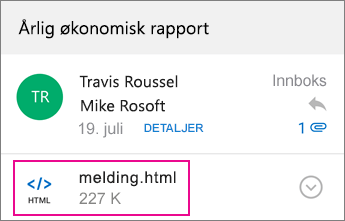
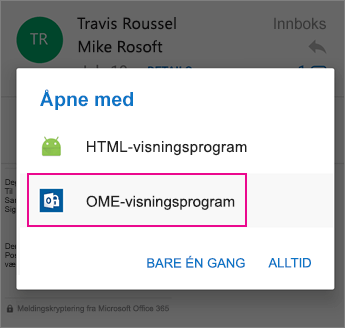
-
Velg en av metodene for å bekrefte kontoen din nedenfor.
Bruke et en gangs passord
I OME Viewer trykker du Bruk et engangspassord.
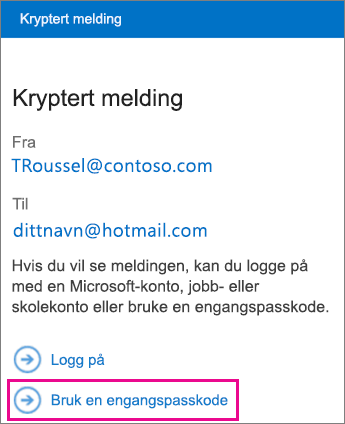
Logg på med Microsoft-kontoen din
Du kan også bekrefte identiteten din ved å bruke Microsoft-kontoen din, for eksempel en hotmail.com-, outlook.com-eller Office 365-e-post-eller skole adresse. Trykk på Logg på.
Obs!: Hvis du ikke har en Microsoft-konto, må du opprette en. Du kan opprette en Microsoft-konto med den eksisterende e-postadressen din.
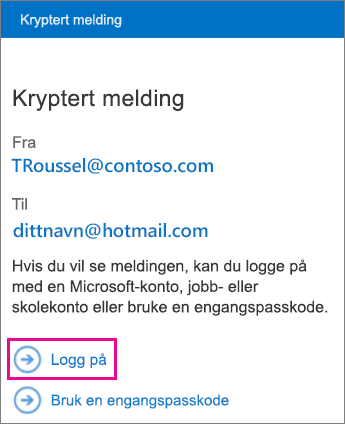
-
Fortsett trinnene for alternativet du valgte ovenfor.
Bruke et en gangs passord
Hvis du valgte «Bruk et en gangs passord», mottar du en e-postmelding som inneholder passordet du trenger i Outlook for Android. E-postmeldingen sendes til e-postadressen som den opprinnelige krypterte meldingen ble sendt til. Åpne e-postmeldingen, og trykk passord.
Tips!: Hvis du ikke ser en e-post fra Microsoft Microsoft 365 Message Encryption, kan du se den andre fanen i Outlook for Android eller søppelpost-boksen.
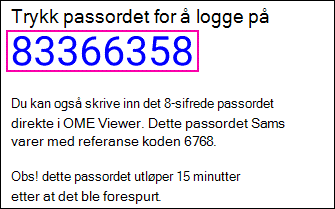
Logg på med Microsoft-kontoen din
Hvis du har valgt å logge på med Microsoft-kontoen din, skriver du inn e-postadressen og passordet, og deretter trykker du Logg på. Hvis du ikke har en Microsoft-konto og ønsker å opprette en, trykker du Registrer deg nå og fyller ut skjemaet.
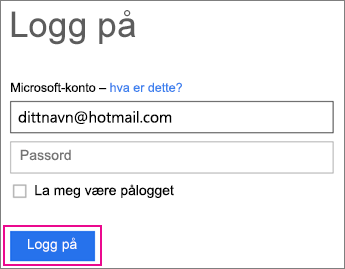
-
Du skal nå kunne vise den krypterte meldingen din, laste ned eventuelle vedlegg eller svare med din egen krypterte melding.
Bruke OME Viewer med e-postappen for Samsung
-
Åpne den krypterte meldingen i e-postappen for Android. Når du åpner meldingen, ser du et vedlegg kalt melding.html. Trykk message.html -vedlegget, og velg deretter ome Viewer.
Obs!: Hvis du vil fullføre dette trinnet, må du ha OME Viewer installert på Android-telefonen eller-nett brettet.
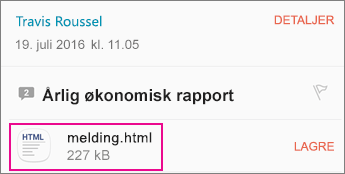
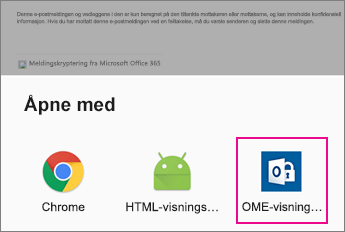
-
Hvis du blir spurt med lisens vilkårene for Microsoft-programvare, trykker du på godta for å fortsette.
-
Velg en av metodene for å bekrefte kontoen din nedenfor.
Bruke et en gangs passord
I OME Viewer trykker du Bruk et engangspassord.
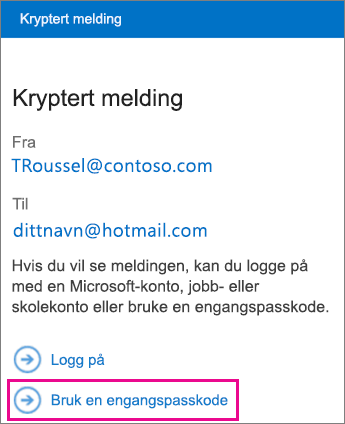
Logg på med Microsoft-kontoen din
Du kan også bekrefte identiteten din ved å bruke Microsoft-kontoen din, for eksempel en hotmail.com-, outlook.com-eller Jobb- eller skolekonto for Microsoft 365-e-postadresse. Trykk på Logg på.
Obs!: Hvis du ikke har en Microsoft-konto, må du opprette en. Du kan opprette en Microsoft-konto med den eksisterende e-postadressen din.
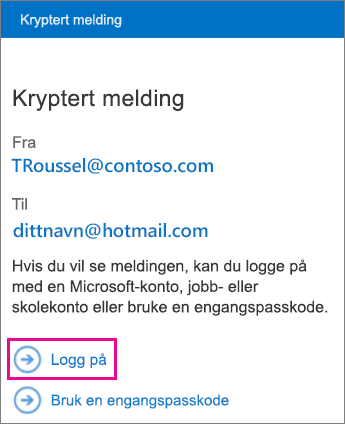
-
Fortsett trinnene for alternativet du valgte ovenfor.
Bruke et en gangs passord
Hvis du valgte «Bruk et en gangs passord», mottar du en e-postmelding som inneholder passordet du trenger i e-postappen. E-postmeldingen sendes til e-postadressen som den opprinnelige krypterte meldingen ble sendt til. Åpne e-postmeldingen, og trykk passord.
Tips!: Hvis du ikke ser en e-post fra Microsoft Microsoft 365 Message Encryption, må du sjekke søppel post mappen.
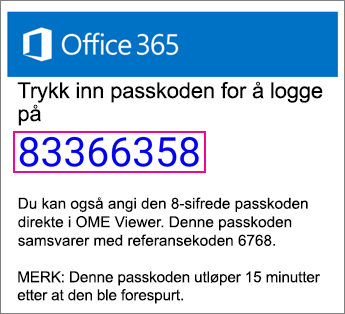
Logg på med Microsoft-kontoen din
Hvis du har valgt å logge på med Microsoft-kontoen din, skriver du inn e-postadressen og passordet, og deretter trykker du Logg på. Hvis du ikke har en Microsoft-konto og ønsker å opprette en, trykker du Registrer deg nå og fyller ut skjemaet.
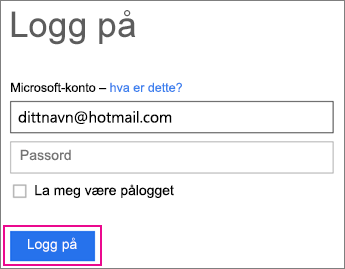
-
Du skal nå kunne vise den krypterte meldingen din, laste ned eventuelle vedlegg eller svare med din egen krypterte melding.
Bruke OME Viewer med Gmail-appen
-
Åpne den krypterte meldingen i Gmail-appen. Når du åpner meldingen, ser du et vedlegg kalt melding.html. Trykk message.html -vedlegget, og velg deretter ome Viewer.
Obs!: Hvis du vil fullføre dette trinnet, må du ha OME Viewer installert på Android-telefonen eller-nett brettet.
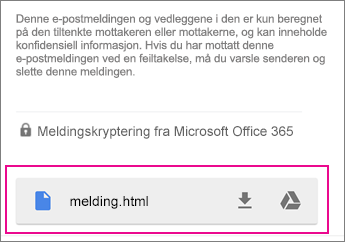
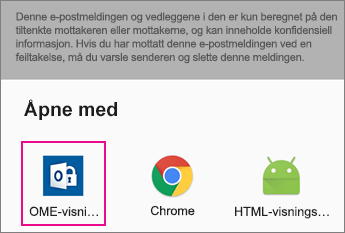
-
Hvis du blir spurt med lisens vilkårene for Microsoft-programvare, trykker du på godta for å fortsette.
-
Velg en av metodene for å bekrefte kontoen din nedenfor.
Bruke et en gangs passord
I OME Viewer trykker du Bruk et engangspassord.
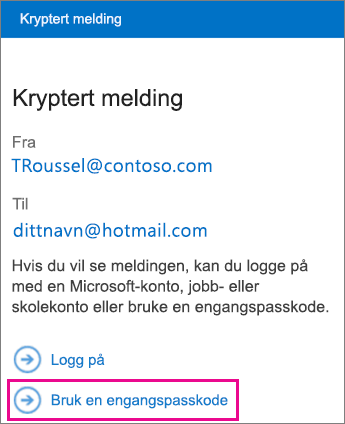
Logg på med Microsoft-kontoen din
Du kan også bekrefte identiteten din ved å bruke Microsoft-kontoen din, for eksempel en hotmail.com-, outlook.com-eller Office 365-e-post-eller skole adresse. Trykk på Logg på.
Obs!: Hvis du ikke har en Microsoft-konto, må du opprette en. Du kan opprette en Microsoft-konto med den eksisterende e-postadressen din.
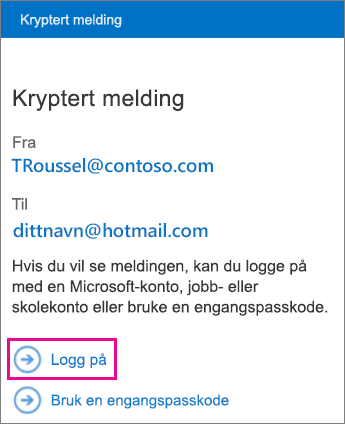
-
Fortsett trinnene for alternativet du valgte ovenfor.
Bruke et en gangs passord
Hvis du valgte «Bruk et en gangs passord», mottar du en e-postmelding som inneholder passordet du trenger i Gmail-appen. E-postmeldingen sendes til e-postadressen som den opprinnelige krypterte meldingen ble sendt til. Åpne e-postmeldingen, og trykk passord.
Tips!: Hvis du ikke ser en e-post fra Microsoft Microsoft 365 Message Encryption, må du sjekke søppel post mappen.
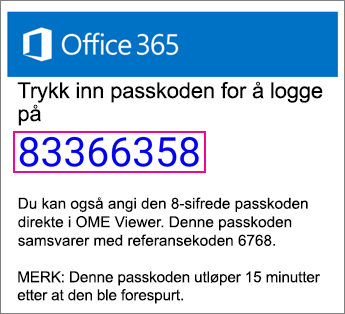
Logg på med Microsoft-kontoen din
Hvis du har valgt å logge på med Microsoft-kontoen din, skriver du inn e-postadressen og passordet, og deretter trykker du Logg på. Hvis du ikke har en Microsoft-konto og ønsker å opprette en, trykker du Registrer deg nå og fyller ut skjemaet.
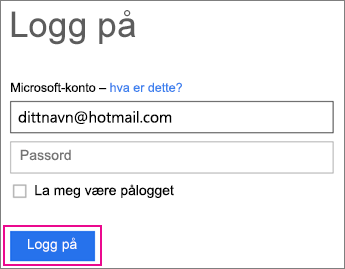
-
Du skal nå kunne vise den krypterte meldingen din, laste ned eventuelle vedlegg eller svare med din egen krypterte melding.
Bruke OME Viewer med Yahoo-e-postappen
-
Åpne den krypterte meldingen i Yahoo Mail-appen. Når du åpner meldingen, ser du et vedlegg kalt melding.html. Trykk på message.html -vedlegget, trykk på Vis, og velg deretter ome Viewer.
Obs!: Hvis du vil fullføre dette trinnet, må du ha OME Viewer installert på Android-telefonen eller-nett brettet.
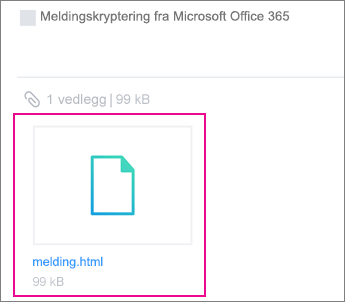
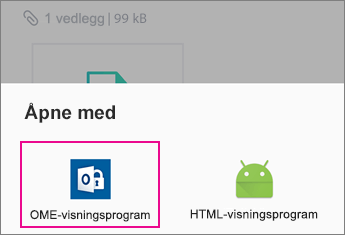
-
Velg en av metodene for å bekrefte kontoen din nedenfor.
Bruke et en gangs passord
I OME Viewer trykker du Bruk et engangspassord.
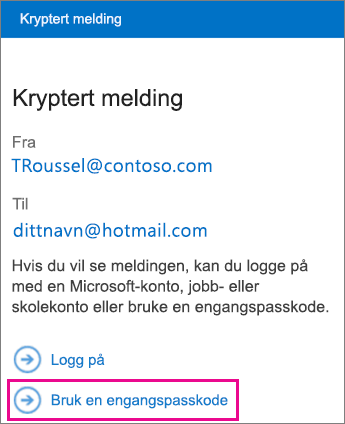
Logg på med Microsoft-kontoen din
Du kan også bekrefte identiteten din ved å bruke Microsoft-kontoen din, for eksempel en hotmail.com-, outlook.com-eller Office 365-e-post-eller skole adresse. Trykk på Logg på.
Obs!: Hvis du ikke har en Microsoft-konto, må du opprette en. Du kan opprette en Microsoft-konto med den eksisterende e-postadressen din.
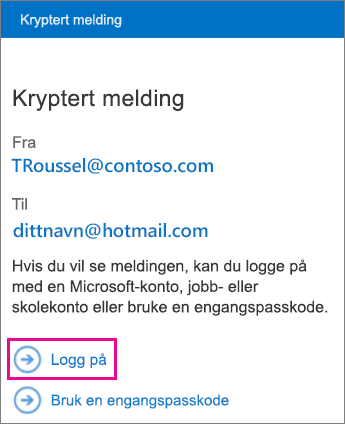
-
Fortsett trinnene for alternativet du valgte ovenfor.
Bruke et en gangs passord
Hvis du valgte «Bruk et en gangs passord», mottar du en e-postmelding som inneholder passordet du trenger i Yahoo-e-postappen. E-postmeldingen sendes til e-postadressen som den opprinnelige krypterte meldingen ble sendt til. Åpne e-postmeldingen, og trykk passord.
Tips!: Hvis du ikke ser en e-post fra Microsoft Microsoft 365 Message Encryption, må du sjekke søppel post mappen.
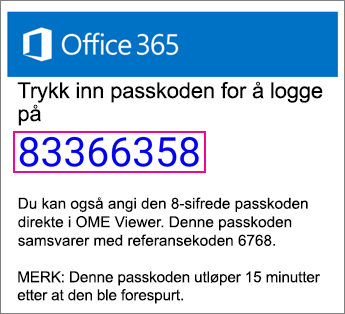
Logg på med Microsoft-kontoen din
Hvis du har valgt å logge på med Microsoft-kontoen din, skriver du inn e-postadressen og passordet, og deretter trykker du Logg på. Hvis du ikke har en Microsoft-konto og ønsker å opprette en, trykker du Registrer deg nå og fyller ut skjemaet.
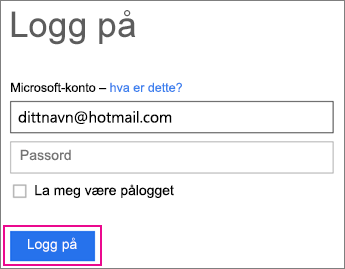
-
Du skal nå kunne vise den krypterte meldingen din, laste ned eventuelle vedlegg eller svare med din egen krypterte melding.
Bruke OME Viewer med en e-postapp på Android
-
Åpne den krypterte meldingen fra e-postappen på Android mobile-enheten. Når du åpner meldingen, ser du et vedlegg kalt melding.html. Trykk message.html -vedlegget, og velg for å åpne det i ome Viewer.
Obs!: Hvis du vil fullføre dette trinnet, må du ha OME Viewer installert på Android-telefonen eller-nett brettet.
-
Velg en av metodene for å bekrefte kontoen din nedenfor.
Bruke et en gangs passord
I OME Viewer trykker du Bruk et engangspassord.
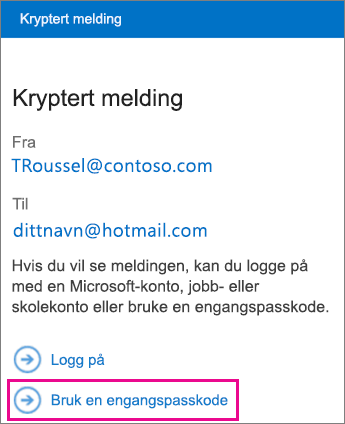
Logg på med Microsoft-kontoen din
Du kan også bekrefte identiteten din ved å bruke Microsoft-kontoen din, for eksempel en hotmail.com-, outlook.com-eller Jobb- eller skolekonto for Microsoft 365-e-postadresse. Trykk på Logg på.
Obs!: Hvis du ikke har en Microsoft-konto, må du opprette en. Du kan opprette en Microsoft-konto med den eksisterende e-postadressen din.
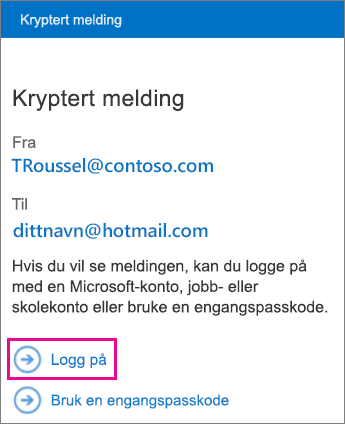
-
Fortsett trinnene for alternativet du valgte ovenfor.
Bruke et en gangs passord
Hvis du valgte «Bruk et en gangs passord», mottar du en e-postmelding som inneholder passordet til e-postadressen som den opprinnelige krypterte meldingen ble sendt til. Åpne e-postmeldingen, og trykk passord.
Tips!: Hvis du ikke ser en e-post fra Microsoft Microsoft 365 Message Encryption, kan du kontrollere søppel post mappen eller filter alternativene.
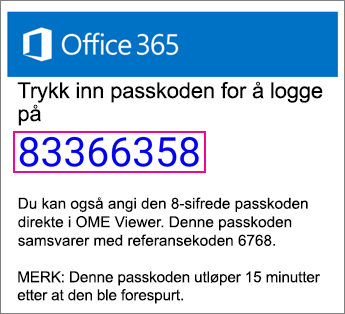
Logg på med Microsoft-kontoen din
Hvis du har valgt å logge på med Microsoft-kontoen din, skriver du inn e-postadressen og passordet, og deretter trykker du Logg på. Hvis du ikke har en Microsoft-konto og ønsker å opprette en, trykker du Registrer deg nå og fyller ut skjemaet.
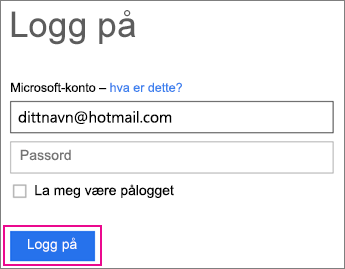
-
Du skal nå kunne vise den krypterte meldingen din, laste ned eventuelle vedlegg eller svare med din egen krypterte melding.
Gjør mer med din OME Viewer
-
Med en kryptert melding som er åpen i OME Viewer, trykker du på Svar pil-ikonet.
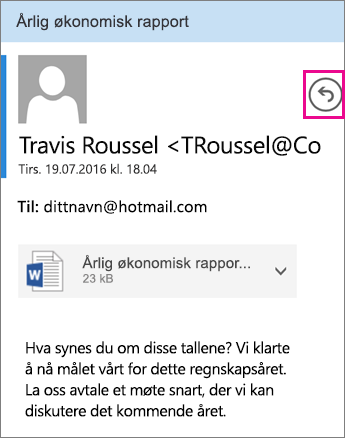
-
Trykk Svar eller Svar til alle. Du kan også velge å videresende meldingen.
-
Skriv svaret ditt, og trykk Send.
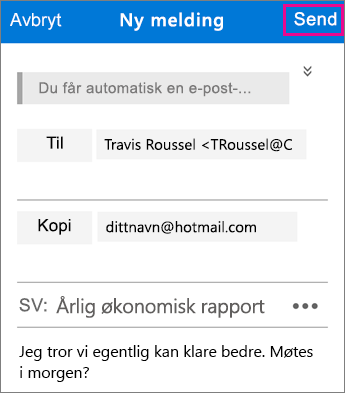
Svarmeldingen krypteres, og en kryptert kopi av svaret ditt sendes til deg.
-
Med en kryptert melding åpen i OME Viewer trykker du på vedlegget.
-
Når den er lastet ned, velger du en app for å vise vedlegget.
Trenger du hjelp med å få tilgang til en kryptert melding? Prøv tipsene nedenfor:
-
Hvis du sitter fast på et innlastingsskjermbilde eller ingenting er lastet inn, avslutter du appen og går gjennom trinnene på nytt.
-
Hvis du ikke ser passordet for e-post fra Microsoft 365 meldings kryptering i innboksen, kan du kontrollere søppel post mappen eller filter alternativene.
-
Hvis passordet ikke lenger er gyldig, fordi 15 minutter eller mer har passert, går du gjennom trinnene ovenfor på nytt for å be om et nytt passord.
-
Hvis du har klikket passordet og ingenting lastes inn, går du tilbake til passord-e-posten og trykker passordet igjen.
-
Hvis du ser meldingen «vi finner ikke en Microsoft-konto», må du passe på at du skrev inn e-postadressen på riktig måte. Hvis du ikke har en Microsoft-konto, kan du opprette en eller velge alternativet Bruk et en gangs passord.
-
Hvorfor ser min krypterte e-postmelding annerledes ut enn skjermbilder på denne siden? Organisasjoner som bruker Office 365-meldingskryptering, kan tilpasse meldingene til mottakerne. Selv om e-postmeldingen kan se annerledes ut i henhold til organisasjonens varemerking, er de generelle trinnene de samme.











